WPBot Wordpress Chatbot - Pro
A Conversational Chat Bot for your Wordpress Website
- Item Name : WPBot Wordpress Chat Bot
- Author : QuantumCloud
First of all, Thank you so much for purchasing this plugin and for being our loyal customer. You are awesome!
To get priority support, please open a support ticket with us.
Any feedback or feature requests are most welcome. We will try to incorporate your valuable suggestions with our item.
About
What is WPBot Wordpress Chat Bot ?
WPBot is a Plug n’ Play, Intelligent ChatBot for Wordpress that can Increase the value of your Website. This WordPress ChatBot plugin can converse fluidly with the user – thanks to the Integration with Google‘s Natural Language Processing (NLP) & Artificial Intelligence and provide the help and support they need.
WPBot works based on two types of user intents as user inputs.
- Predefined intents ( Site Search, Faq, Send Us Email, Call Me). These intents can work without integration to DialogFlow API and AI.
- Custom intents gives you the option to build a truly human like, intelligent and comprehensive chatbot. Build any type of Intents and Responses (including rich text responses) directly in DialogFlow and train the bot accordingly. When you create custom intents and responses in DialogFlow, WPBot will display them when user inputs match with the Custom Intents along with the responses you created. You can also build Rich responses by enabling Facebook messenger Response option.
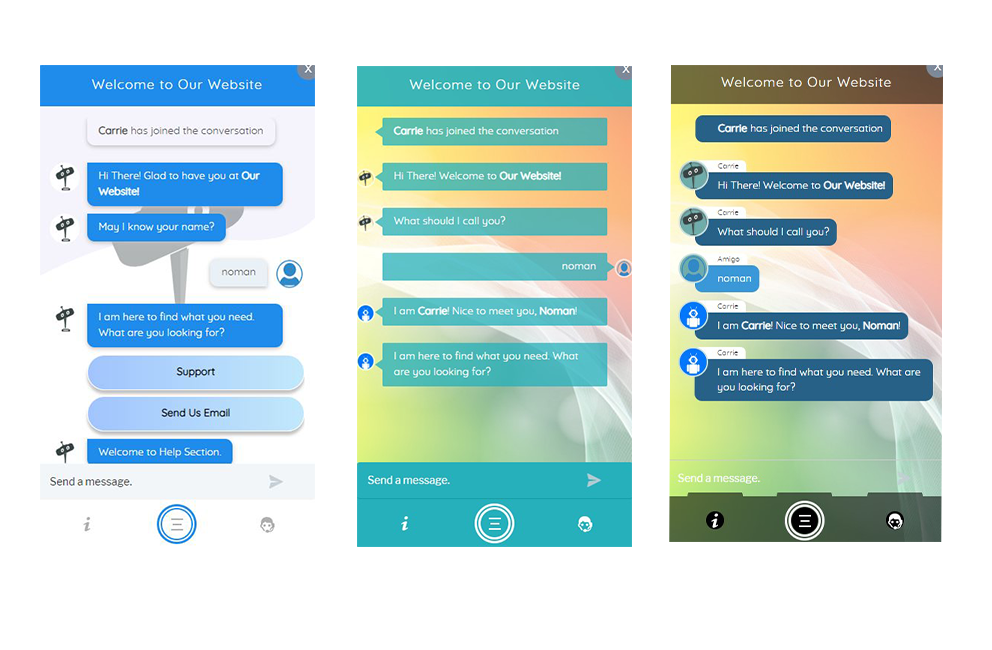
What Does This Chat Bot Do?
WPBot is a Plug n’ play, Stand Alone Wordpress Chat Bot that can help Increase support for your website user. Users can converse fluidly with the Bot – thanks to the Integration with Google‘s Natural Language Processing (AI and NLP). The Onsite Retargeting helps your Conversion rate optimization by showing special offers and coupons on Exit Intent, time interval or page scroll-down inside the ChatBot window. Get more happy customers!
Installation And Overview Of Features
You can install "WPBot-pro" plugin by following some simple and easy steps.
Please find 'wpbot-pro.zip' file inside your downloaded package and install it following the steps below: -
From your WordPress dashboard:
- Visit 'Plugins > Add New'
- Click on 'Upload'
- Click on 'Browse' button and then select 'wpbot-pro.zip' from file upload window
- Then click 'Install Now' button. The plugin will be installed within some moments.
- Then click 'Activate Plugin' link to activate the installed 'WPBot Pro' plugin.
Manual Installation:
- 'Upload / Copy' 'wpbot-pro.zip' file to your 'wp-content\plugins' folder
- Unzip the 'wpbot-pro.zip' file
- Visit 'Plugins -> Installed Plugins' from your site dashboard
- Find 'WPBot Pro' in the plugins list, and activate it by clicking on 'Activate' link
Please check the video
Important: follow the upgrade section if you want to upgrade your plugin from free version to premium version.
HOW TO UPGRADE FROM FREE VERSION
To upgrade your "WPBot Pro" plugin from FREE version to PREMIUM version please follow the below steps:
- Download the latest pro version of the plugin from website
- Log in to your WordPress admin area and go to the Plugins management page.
- Deactivate and Delete the old version of the plugin .
- Upload and Activate the latest pro version of the plugin
- You are done.
Getting Started
After installing 'WPBot Pro' plugin, you can configure the plugin as below -
Simple Steps to get Started:
- After you have installed the plugin, a new menu named "WPBot Pro" will appear in the WordPress admin Menu list.
- Click "WPBot Pro" to open up setting page.
- The settings page contains different tabs packed with various setting options.
- Check out these video tutorials for a jump start:
1. GENERAL SETTINGS
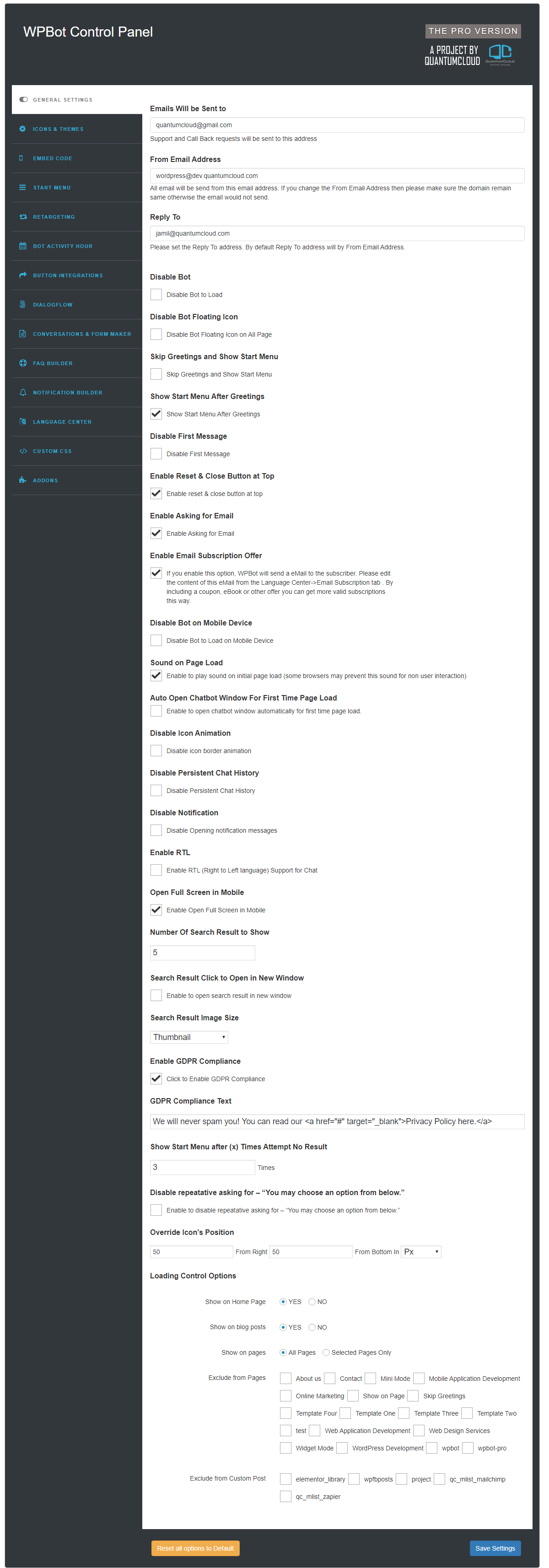
- Disable WPBot to load - enable this feature if you want to disable WPBot across the
- Skip Greetings and Show Start Menu - enable this feature if you want to skip greetings and show start menu.
- Disable WPBot on Mobile Device - enable to Disable WPBot to Load on Mobile Device
- Sound on Page Load - enable to Sound on Page Load
- Disable WPBot Icon Animation - enable this feature if you want to disable WPBot icon animation on load and click on it.
- Disable Call Me - enable to Disable Call Me button on start.
- Disable Send Email - enable to Disable Send Email button on start.
- Disable WPBot Opening Notification - enable to don't display on WPBot Opening notification messages.
- Enable RTL Support for Chat - Enable RTL for Chat Window
- Override WPBot Icon's Position - To move WPBot icon and chat window on the view port of device give value in pixel.
- WPBot Loading Control Options To load WPBot on specific pages and area (by default YES
to all).
- Show on Home Page To show only on Home page
- Show on Blog Posts To show on blog or articles page of WordPress.
- Show on Pages To show on WordPress pages (by default to All Pages ). if want to show on specfic pages then change radio button to Selected Pages Only and check mark on the pages and hit on the Save Settings
- Predefined Intents
- Disable Site Search If you enable this option the default intent site search will be hide from start menu
- Disable Call Me If you enable this option the default intent Call me button will be hide from start menu
- Disable Send Email If you enable this option the default intent Send email button will be hide from start menu
- Disable Leave a Feedback If you enable this option the default intent Leave a Feedback button will be hide from start menu
- Disable FAQ If you enable this option the default intent FAQ button will be hide
- Disable Email Subscription If you enable this option the default intent Email Subscription button will be hide from start menu
2.1. ICONS & THEMES
- WPBot Pro comes with a set of WPBot icons preinstalled but you can upload your own 2 agent icons and 4 different themes. You can choose any agent icon or upload your own and switch between any themes any time.
- Upload custom Icon To set an custom WPBot icon, click on upload custom icon and upload it using WordPress Media Manager
- WPBot Cutom Agent Image To set a Custom Agent Icon, click on upload custom Agent icon and upload it using WordPress Media Manager
- Custom Backgroud for theme 2 & theme 3 To set a Custom background checkmarck and Change the WPBot message board background for Theme 2 and Theme 3. and upload custom background image using WordPress Media Manager. **note : WPBot chat board background image's ideal size is 376px X 688px).
2.2. CUSTOM COLOR OPTIONS
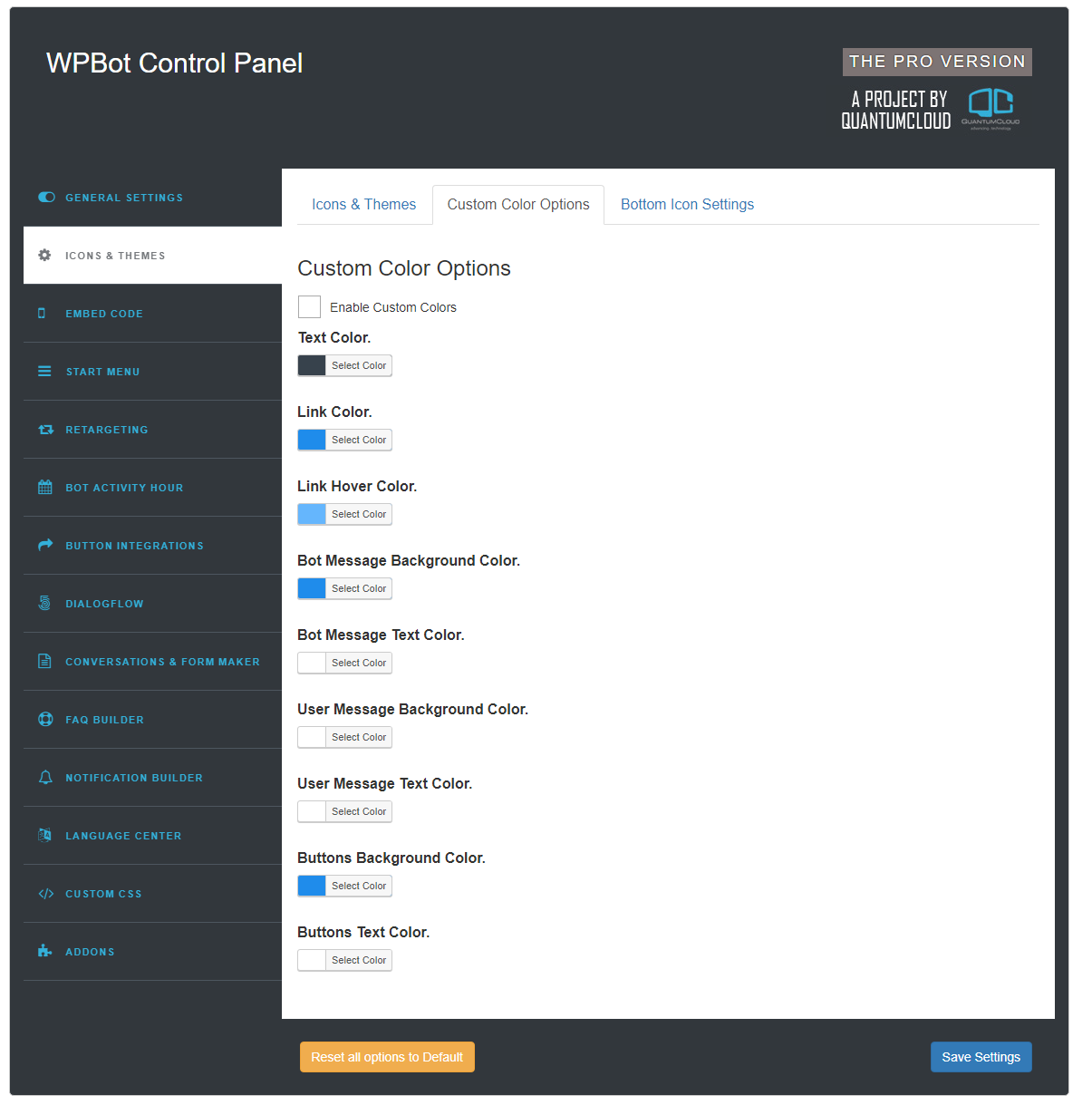
2.3. BOTTOM ICON SETTING
3. WPBOT EMBED CODE
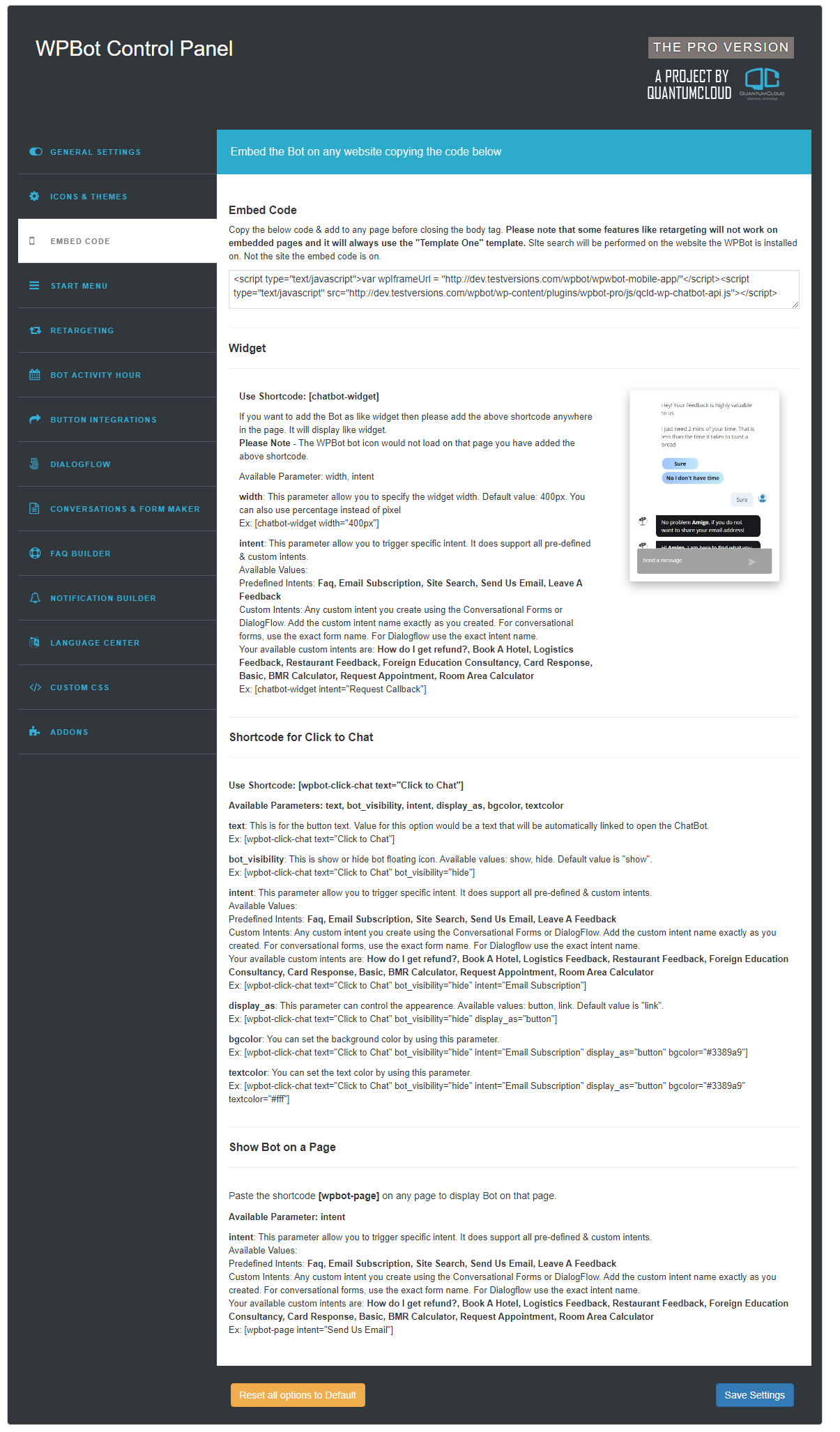
- WPBot Embed Code It will allow you to add your bot to another website. Copy the code & add to any page before closing the body tag. Please note that some features like retargeting will not work on embedded pages.
4. START MENU
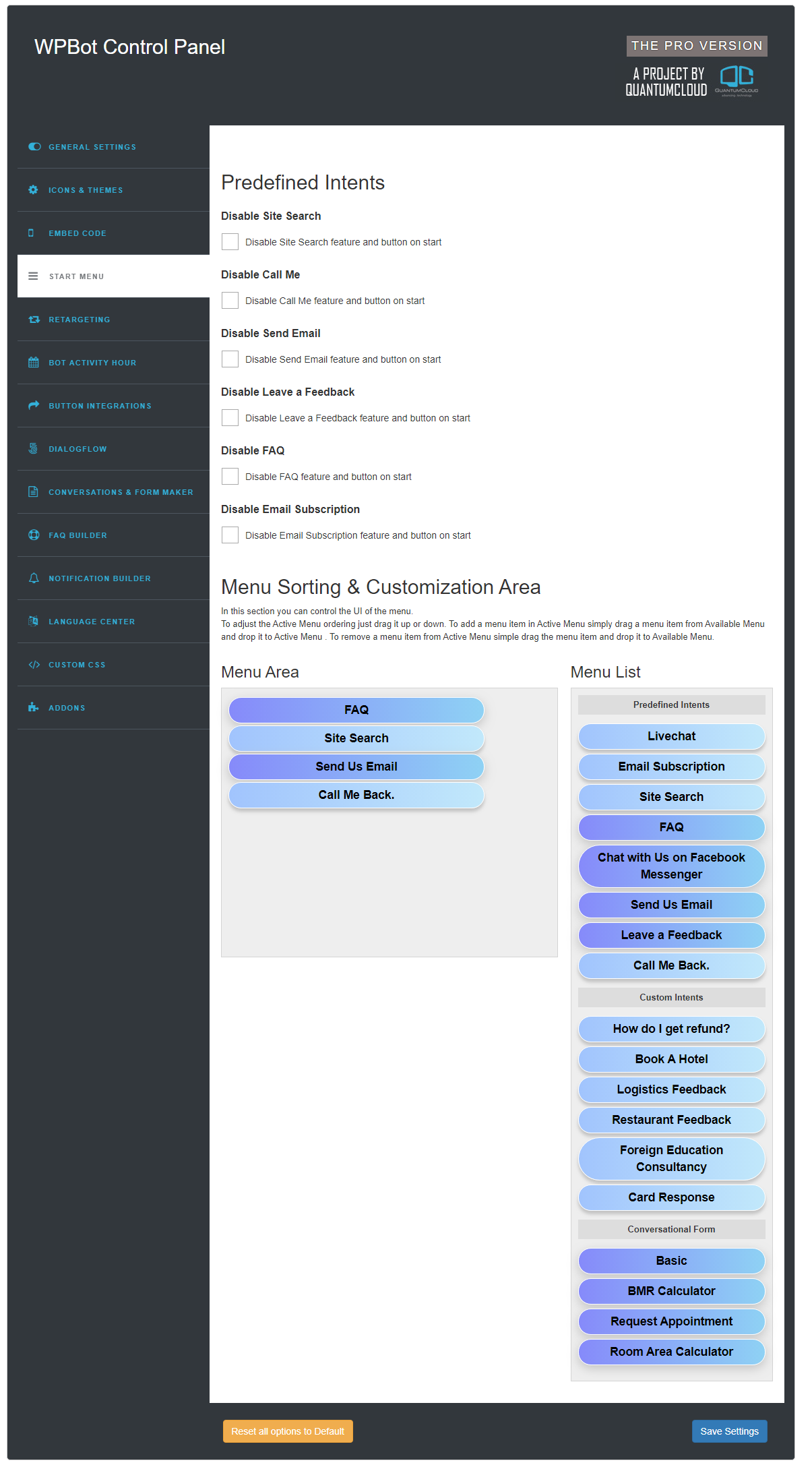
- WPBot Start Menu It will allow you to arrange the start menu.
5. RETARGETING
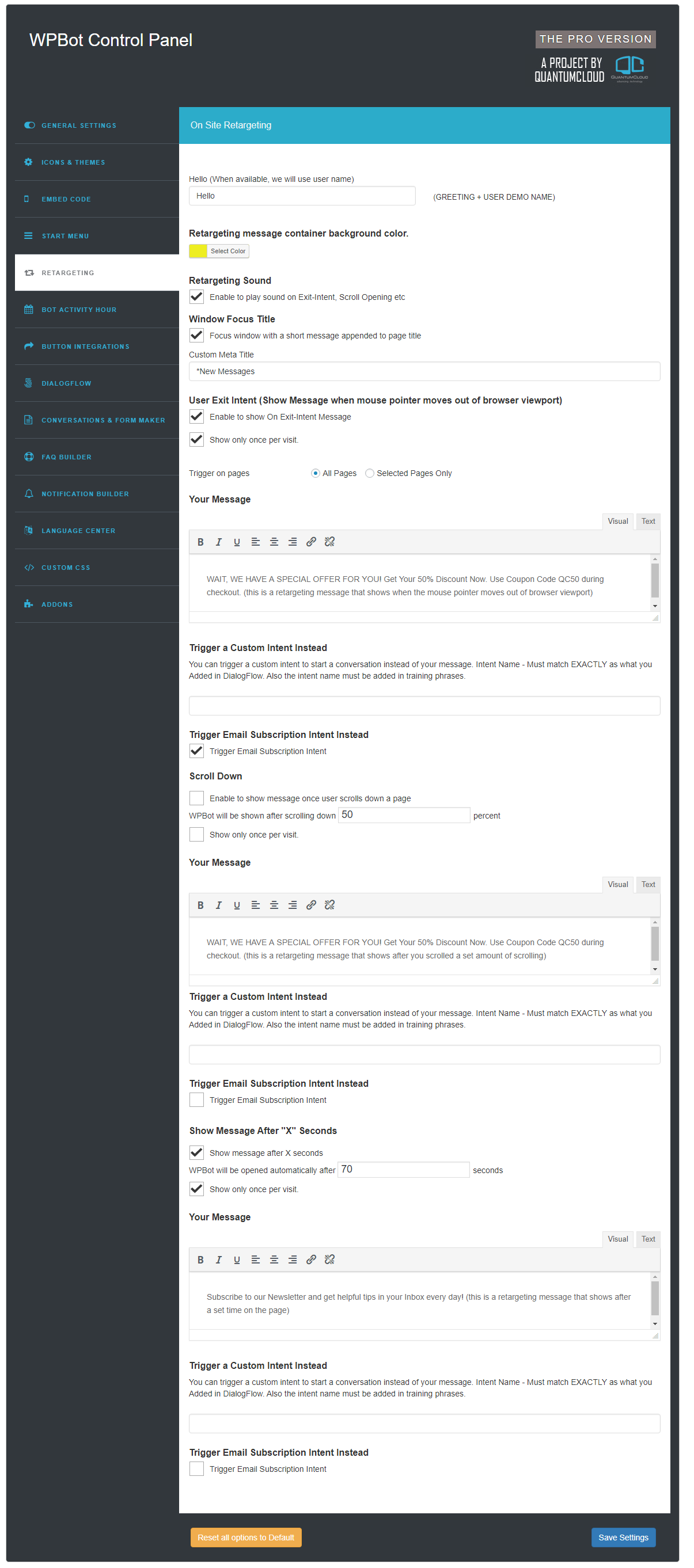
WPBot has 3 default retargeting module 1. User Exit Intent 2.Scroll Down 3. Show Message After "X" Seconds.
Global Settings for retargeting
- Hello (When available, we will use user name): You can change the greeting text "Hello". User name will be added automatically.
- Retargeting message container background color: You can change the background color for retargetting message by using this color picker. Please change the as you want but the color settings will only work for your static message. If you interested to trigger any Custom Intent or Default intent then color setting would not work.
- Retargeting Sound: You can play a sound when any of the 3 retargeting module has been triggered.
- Window Focus Title: Focus window with a short message appended to page title.
- Custom Meta Title: You can also custom meta title by useing this text field.
User Exit Intent
- Enable to show On Exit-Intent Message: If you enable this setting the exit-intent will be triggered when a user about to leave your website.
- Show only once per visit: If you enable this setting the exit-intent will be triggered only once when a user about to leave your website for first time.
- Your Message: Write your message what you want to show when a user before leaving your website.
- Trigger a Custom Intent Instead: You can trigger a custom intent to start a conversation instead of your message. Intent Name - Must match EXACTLY as what you Added in DialogFlow. Also the intent name must be added in training phrases.
- Trigger Email Subscription Intent Instead: You can also trigger Email Subscription intent by click on the check box. Please note: you cannot trigger multiple intent for exit-intent retargeting. if you enable Email subscription intent then you have to remove 'Trigger a Custom Intent Instead' field value.
Scroll Down
- Enable to show message once user scrolls down a page: If you enable this setting the Scroll Down retargating will be triggered when a user about to scroll down to your website.
- WPBot will be shown after scrolling down(percent): You can define setting as percent. Default value is 50. That means when a user scroll down 50% then it will triggered.
- Show only once per visit: If you enable this setting the Scroll Down retargating will be triggered only once when a user about to scroll down to your website for first time.
- Your Message: Write your message what you want to show when a user scroll down on your website.
- Trigger a Custom Intent Instead: You can trigger a custom intent to start a conversation instead of your message. Intent Name - Must match EXACTLY as what you Added in DialogFlow. Also the intent name must be added in training phrases.
- Trigger Email Subscription Intent Instead: You can also trigger Email Subscription intent by click on the check box. Please note: you cannot trigger multiple intent for exit-intent retargeting. if you enable Email subscription intent then you have to remove 'Trigger a Custom Intent Instead' field value.
Show Message After "X" Seconds
- Show message after X seconds: If you enable this setting the retargating will be triggered after x second. X mean seconds you defined in the below box.
- WPBot will be opened automatically after(seconds): Default value is 10 seconds. You can change seconds whatever you want.
- Show only once per visit: If you enable this setting the retargating will be triggered only once after X seconds .
- Your Message: Write your message what you want to show after X seconds on your website.
- Trigger a Custom Intent Instead: You can trigger a custom intent to start a conversation instead of your message. Intent Name - Must match EXACTLY as what you Added in DialogFlow. Also the intent name must be added in training phrases.
- Trigger Email Subscription Intent Instead: You can also trigger Email Subscription intent by click on the check box. Please note: you cannot trigger multiple intent for exit-intent retargeting. if you enable Email subscription intent then you have to remove 'Trigger a Custom Intent Instead' field value.
6. BOT ACTIVITY HOUR
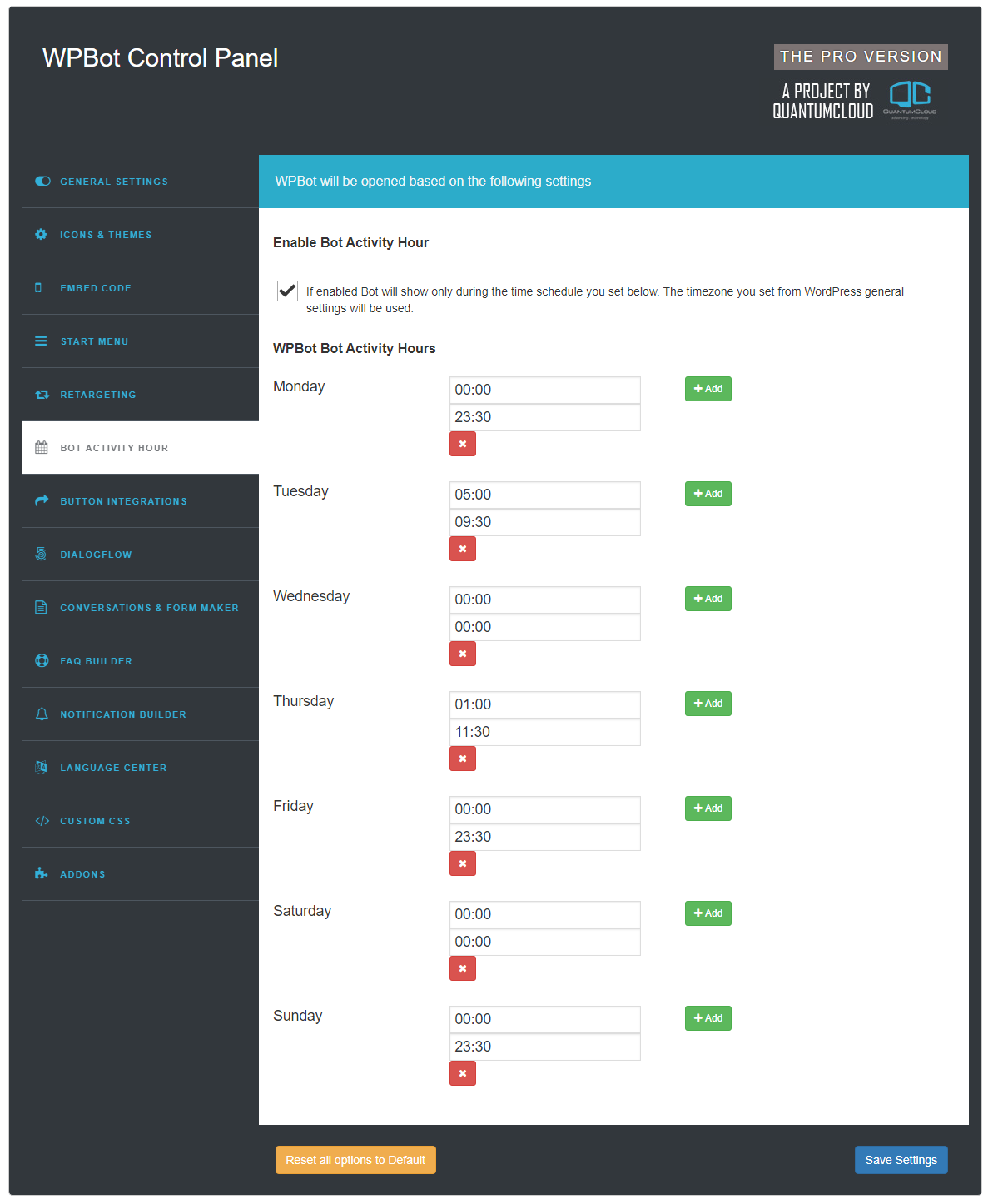
- Enable Bot Activity Hour - If enabled WPBot will show only during the time schedule you set below. The timezone you set from WordPress general settings will be used.
7. BUTTON INTEGRATION
WPBot allow below listed 3rd party messaging & chating application, web link and phone in Integration section. You can add and remove even control to show or hide these application.
7.1. Facebook Messenger
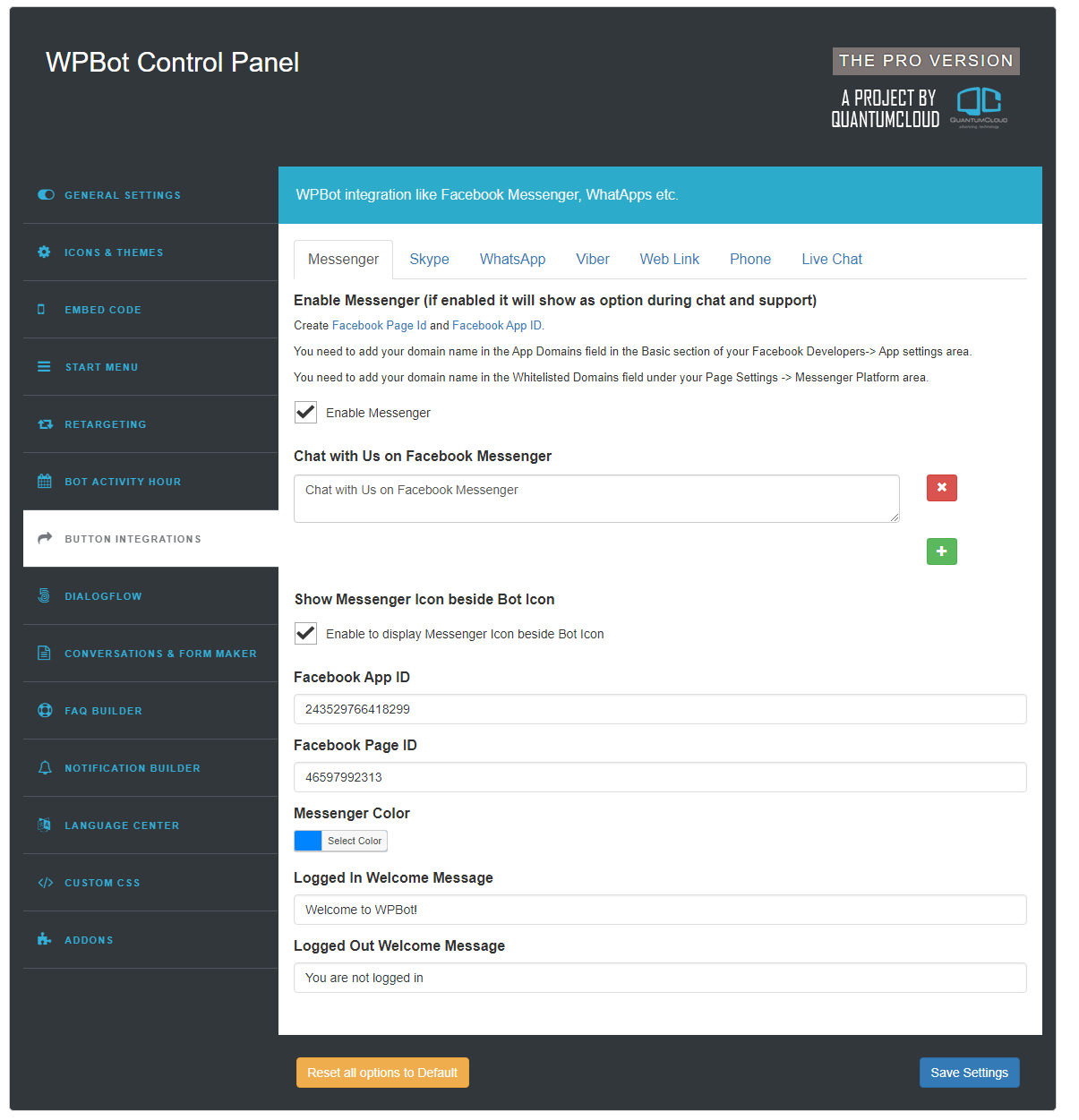
- To enable Messenger application you need a Facebook Page and Facebook App
- You need to add your domain name in the App Domains field in the Basic section of your Facebook Developers-> App settings area.
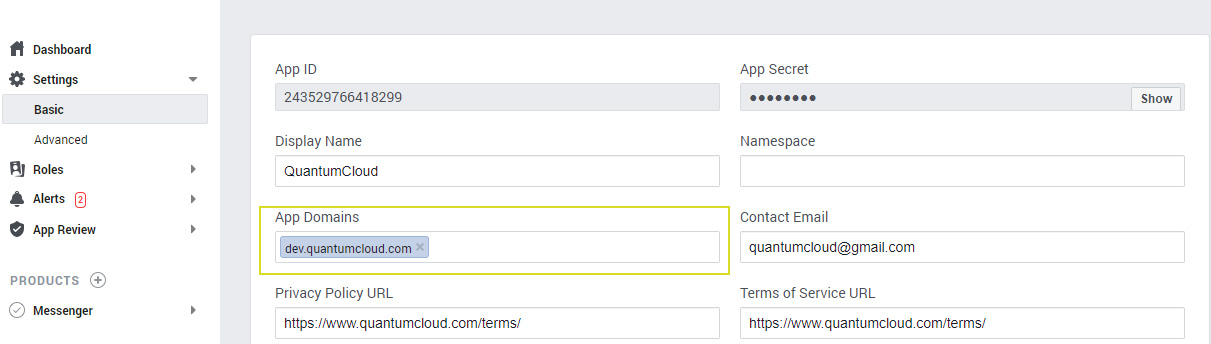
- You need to add your domain name in the Whitelisted Domains field under your Page Settings -> Messenger Platform area
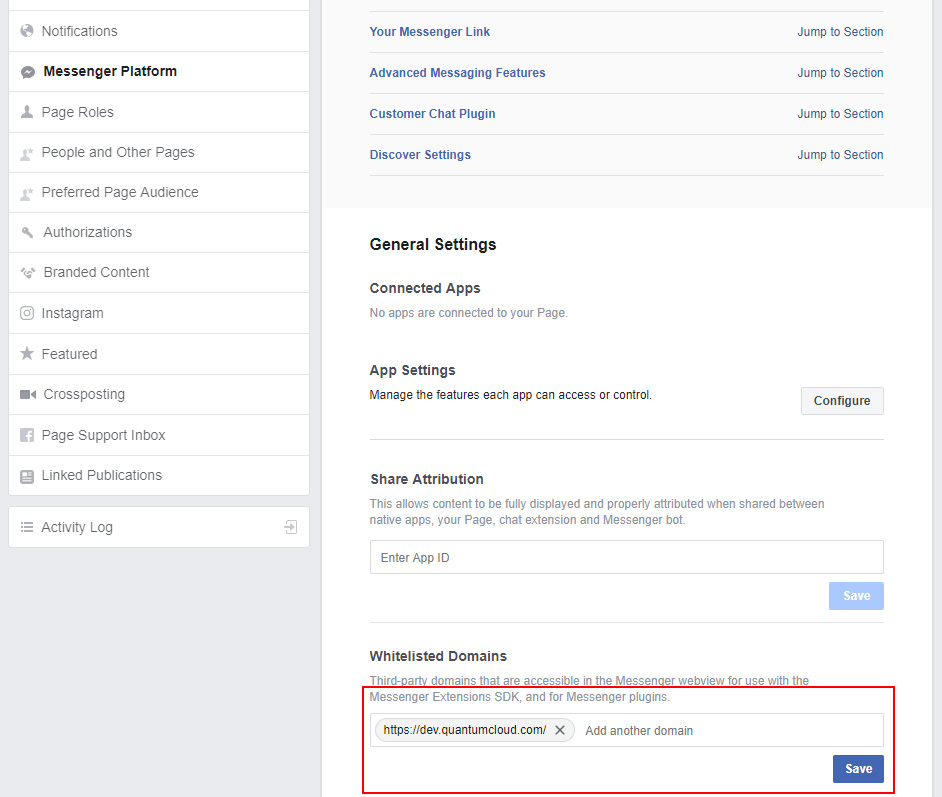
- To control Messanger you use
- Enable Messenger
- Show Messenger Icon beside WPBot Icon
- Facebook App ID
- Facebook Page ID
- Messenger Color
- Logged In Welcome Message
- Logged Out Welcome Message
7.2. Skype
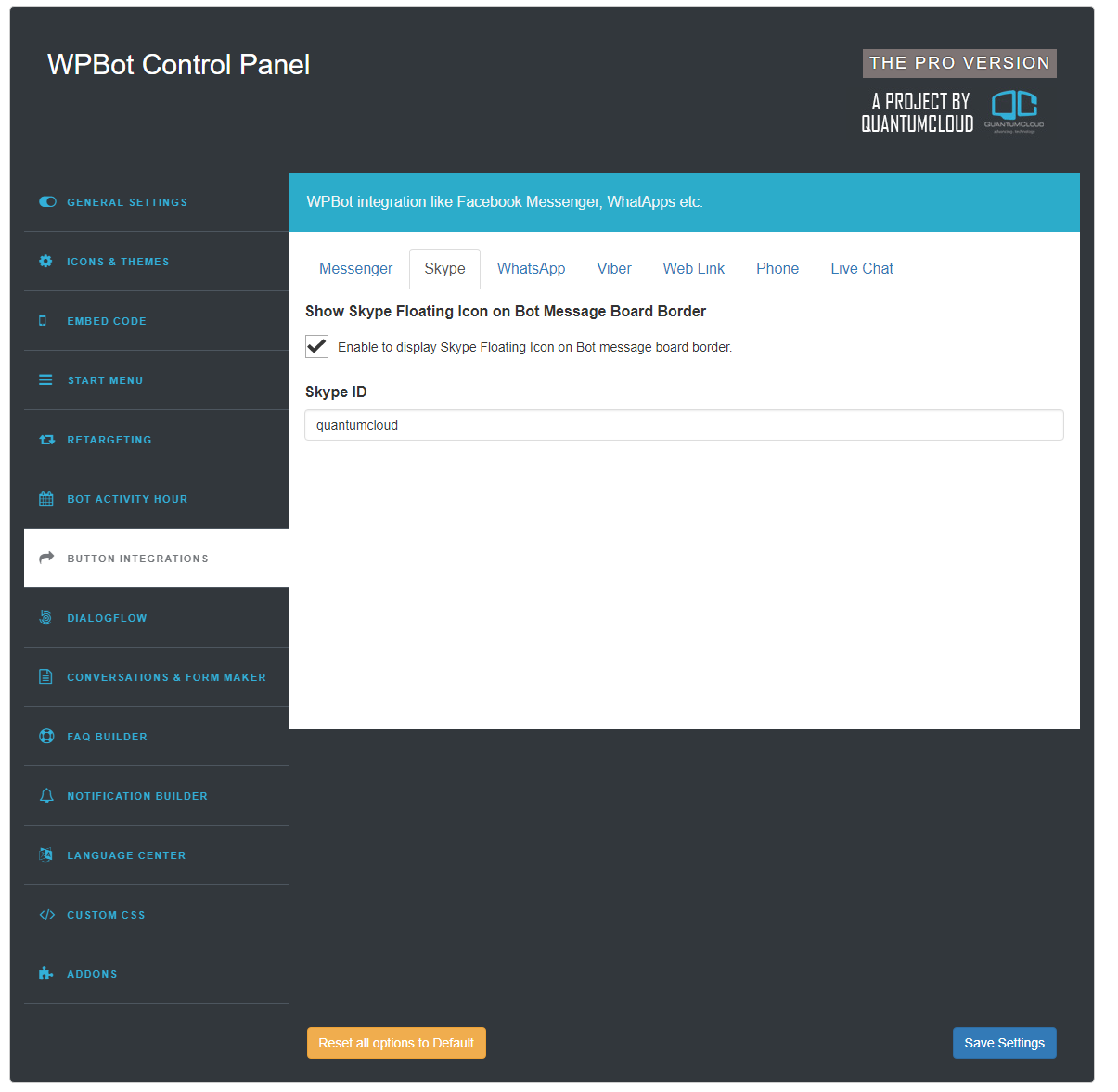
- Need Skype account id to enable on WPBot.options are
- Show Skype Floating Icon on WPBot Message Board Border
- Skype ID
7.3. WhatsApp
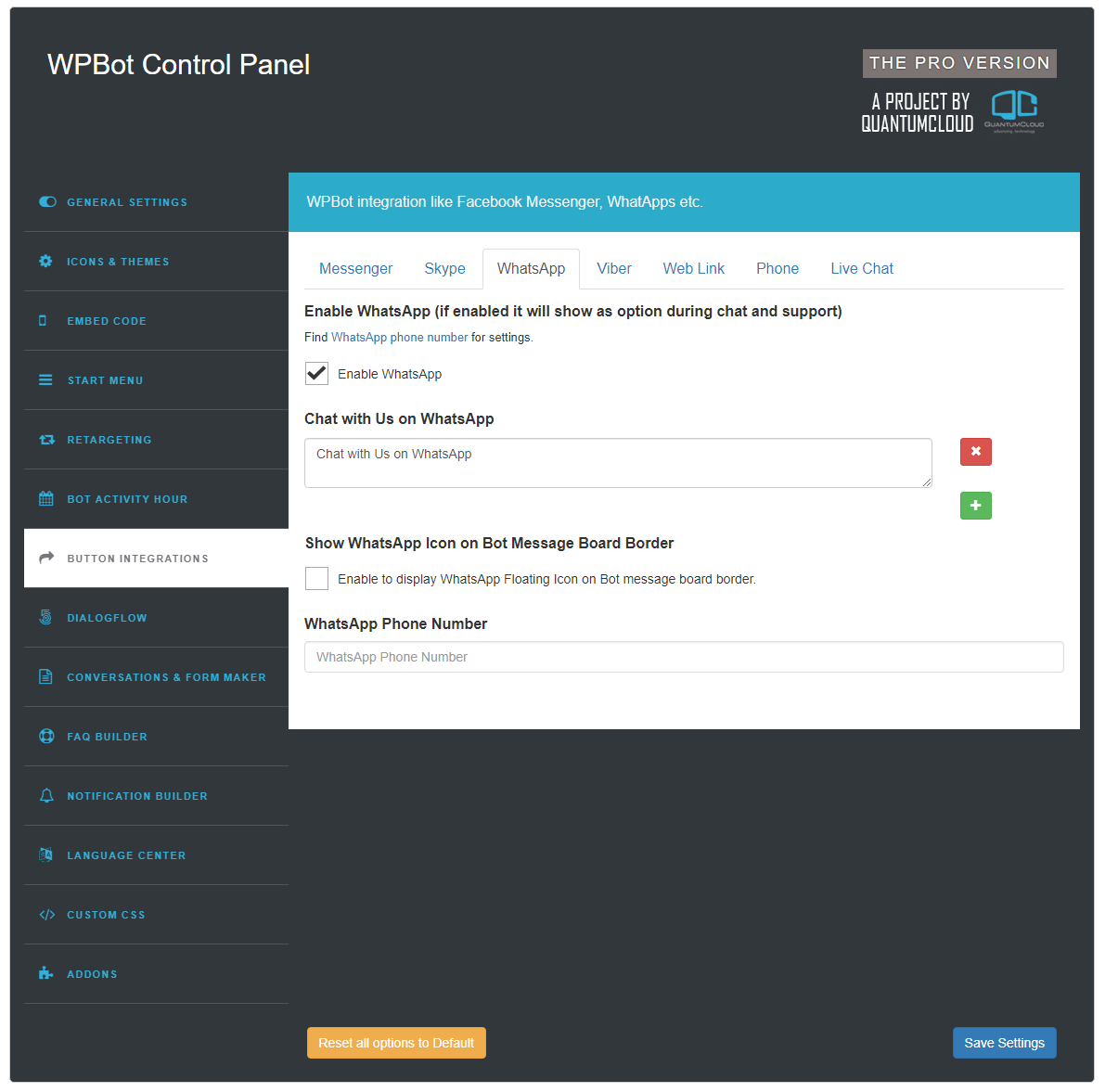
- Need WhatsApp Phone number to enable on WPBot.Find WhatsApp
phone number for settings.
- Show WhatsApp Icon on WPBot Message Board Border
- WhatsApp Phone Number
7.4. Viber
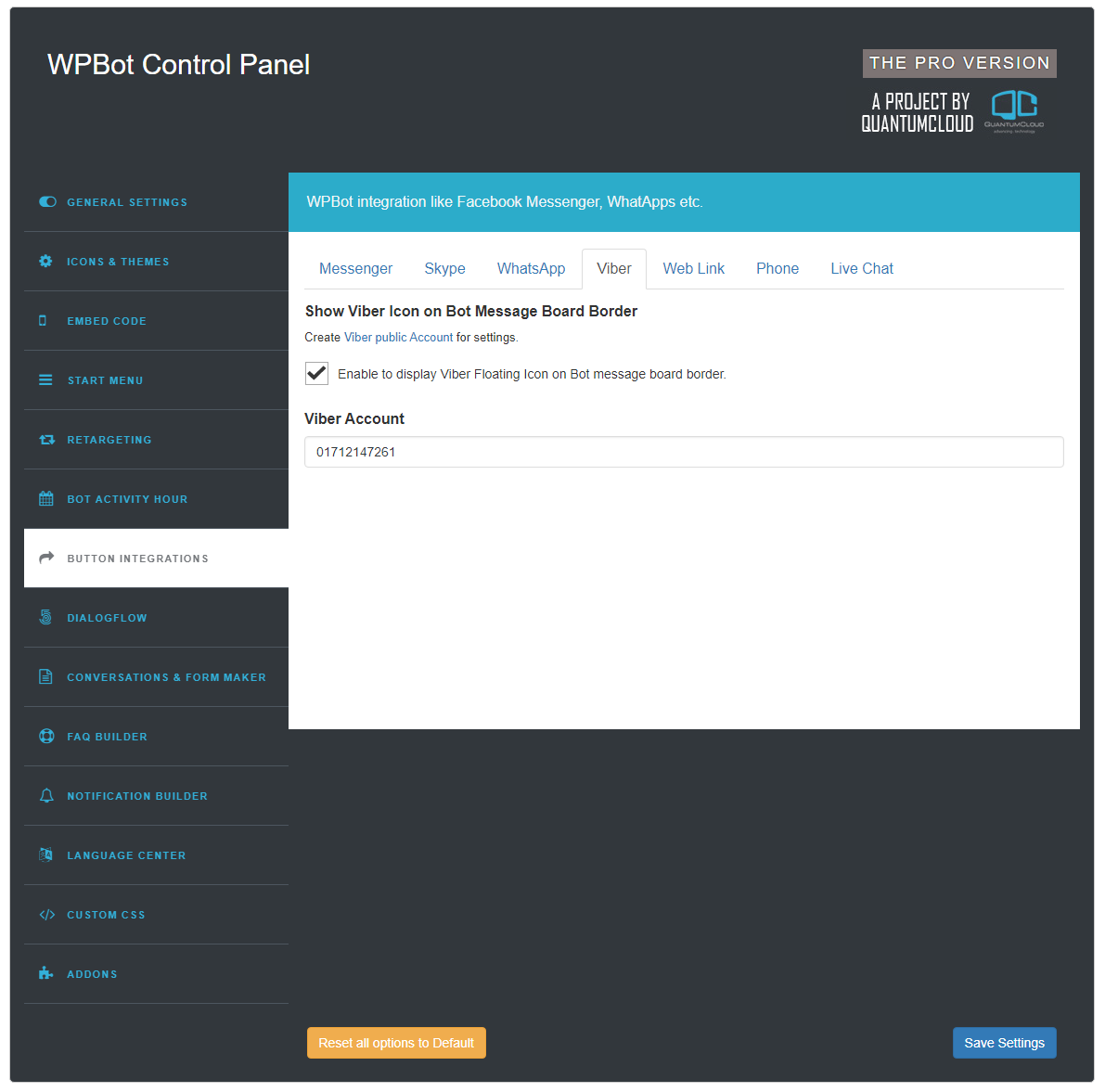
- Need Viber public account to enable on WPBot. Create Viber public Account for settings
- Show Viber Icon on WPBot Message Board Border
- Viber Account
7.5. Web Link
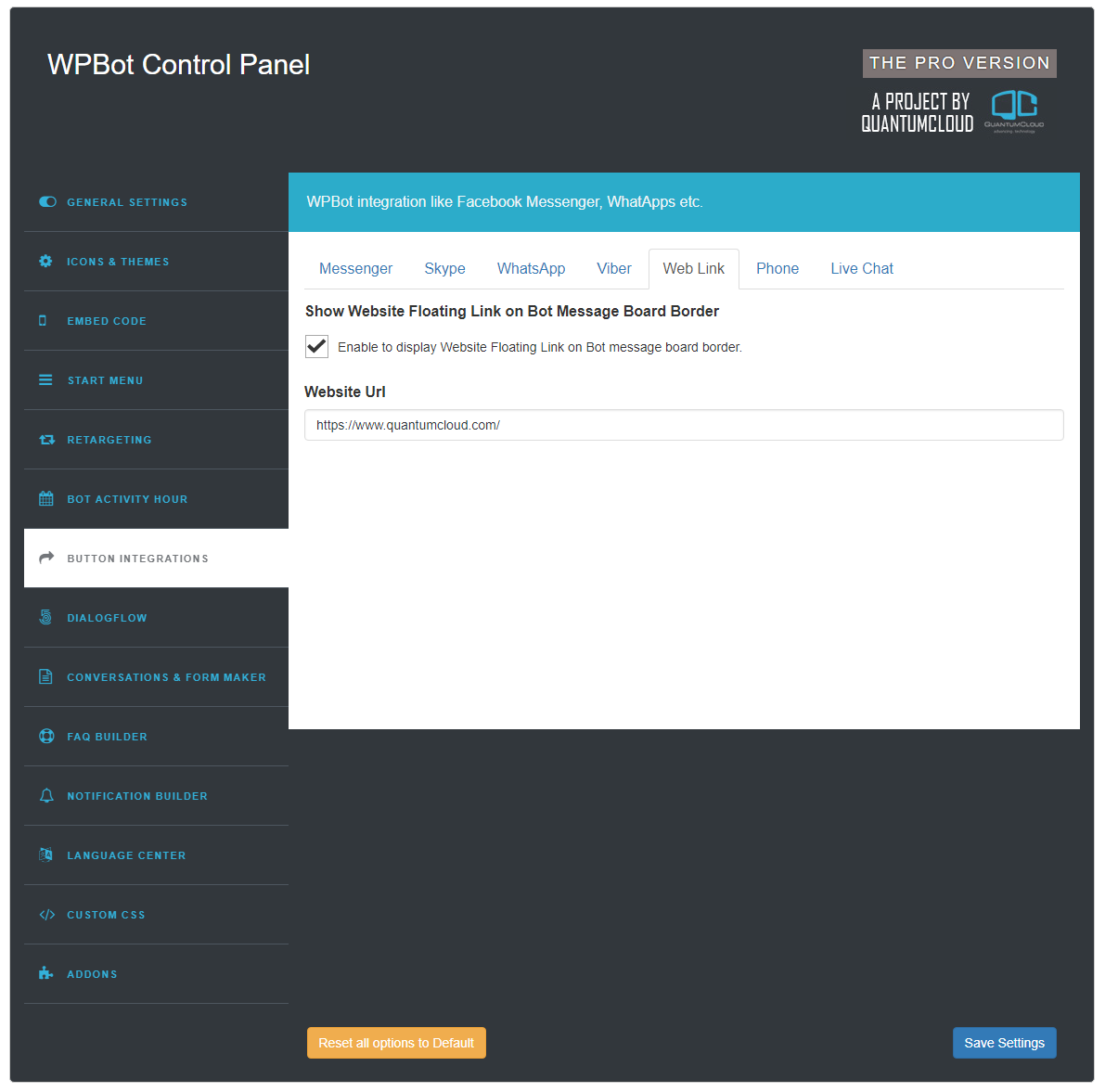
- Need Web Link to enable on WPBot.options are
- Show Website Floating Link on WPBot Message Board Border
- Website Url
7.6. Phone
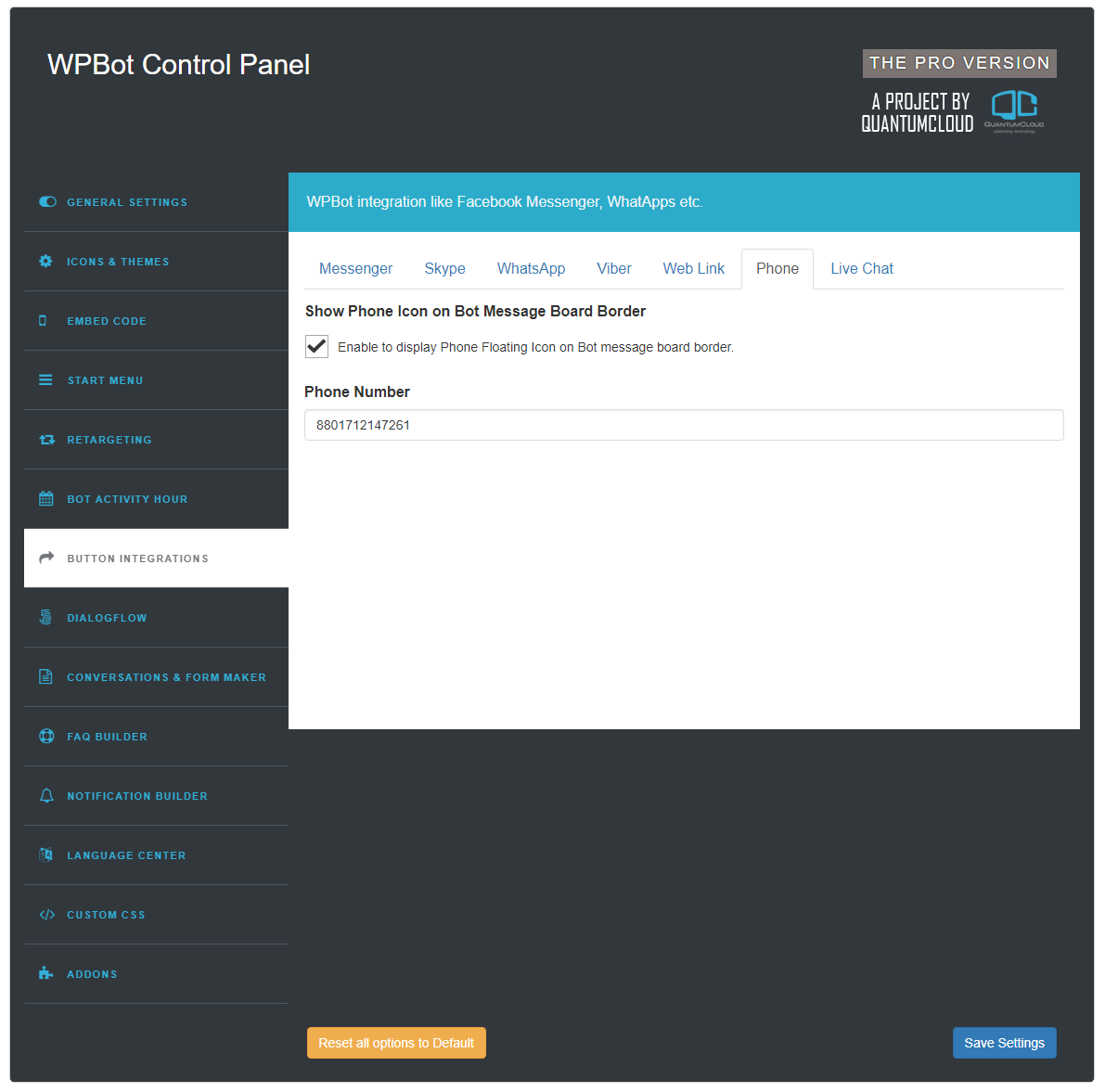
- Need Phone number to enable on WPBot.options are
- Show Phone Icon on WPBot Message Board Border
- Phone Number
7.7. Live Chat
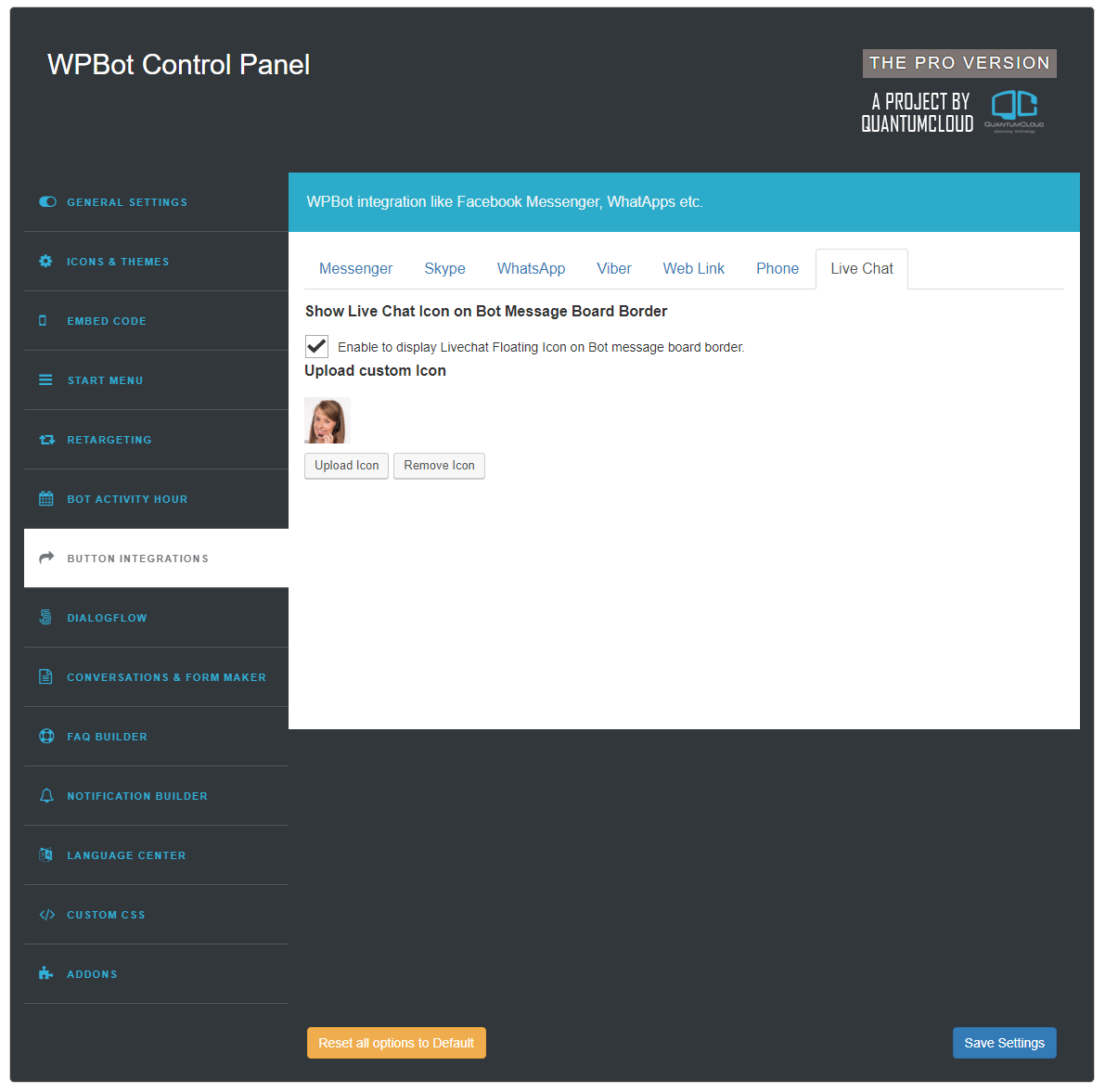
- Need to provide "Direct Chat Link". This is basically a integration with a third party live chat service.
- Need to enable "Show Live Chat Icon on WPBot Message Board Border" to show live chat floating icon like phone, skype etc
- You can also enable livechat as start menu button by enabling "Enable Display in Start Menu" this feature.
- You can also change the label for the button by putting your custom lable in this field. "Livechat Button Label".
- "Upload custom Icon" this will allow you to upload a custom icon for livechat.
8. DIALOGFLOW
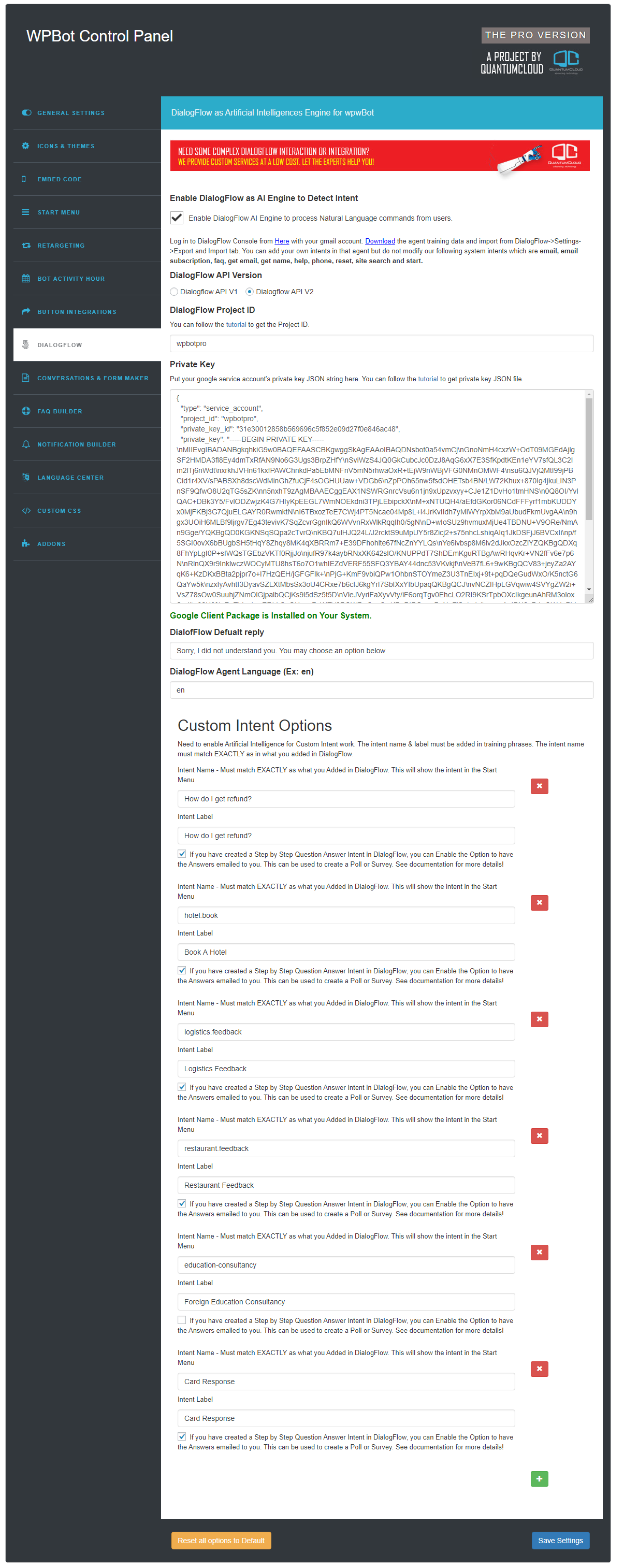
- Enable DialogFlow as AI Engine to Detect Intents and to process Natural Language commands from users.
- DialogFlow client Access Token You will need an Access Token from DialogFlow. Log in to DialogFlow Console from Here with your gmail account. Create a new agent and copy the Client Access Token from Settings.
- Import Agent to DialogFlow Download the agent training data (From WPBot Setting page) and import to DialogFlow->Settings->Export and Import tab. You can add or modify Training phrases under the Intents. But .do NOT modify or delete the Intents we have created.
- DialofFlow Defualt reply for no intent match is "Sorry, I did not understand you. You may browse below. " Change it to anything else if you want. The bot will then fall back to Start up buttons and premade intents.
- Allow custom intent and reponse from DialogFlow Enable to get Intents and Responses from the DialogFlow for the custom intents you create.
-
Custom Intent - By creating custom intent you are able to add it as a button on WPBot
message board. You will able to see the button if you type start and hit enter on wpbot. So you can extent
the functionality of WPBot by creating your own dialogflow intents.
- Intent Name should be identical to dialogflow intent name and the intent name must be added in dialogflow intent traning phrases.
- Intent Label - It will show up as custom intent button label. So you must have to provide a intent label. It could be any you want to label up the custom intent button.
- If you have created a Step by Step Question Answer Intent in DialogFlow, you can Enable the Option to have the Answers emailed to you. This can be used to create a Poll or Survey - If you click on the checkbox it will send the specific intent conversation to wpbot admin. So you can easily get feedback from user by creating a custom intent and click this box to get an email.
You may follow the docs to create custom DialogFlow Agent Intents and Entities for step by step query option.
Creating Custom Intent, Entities, Action & parameter, response for Step by Step query for DialogFlow agent
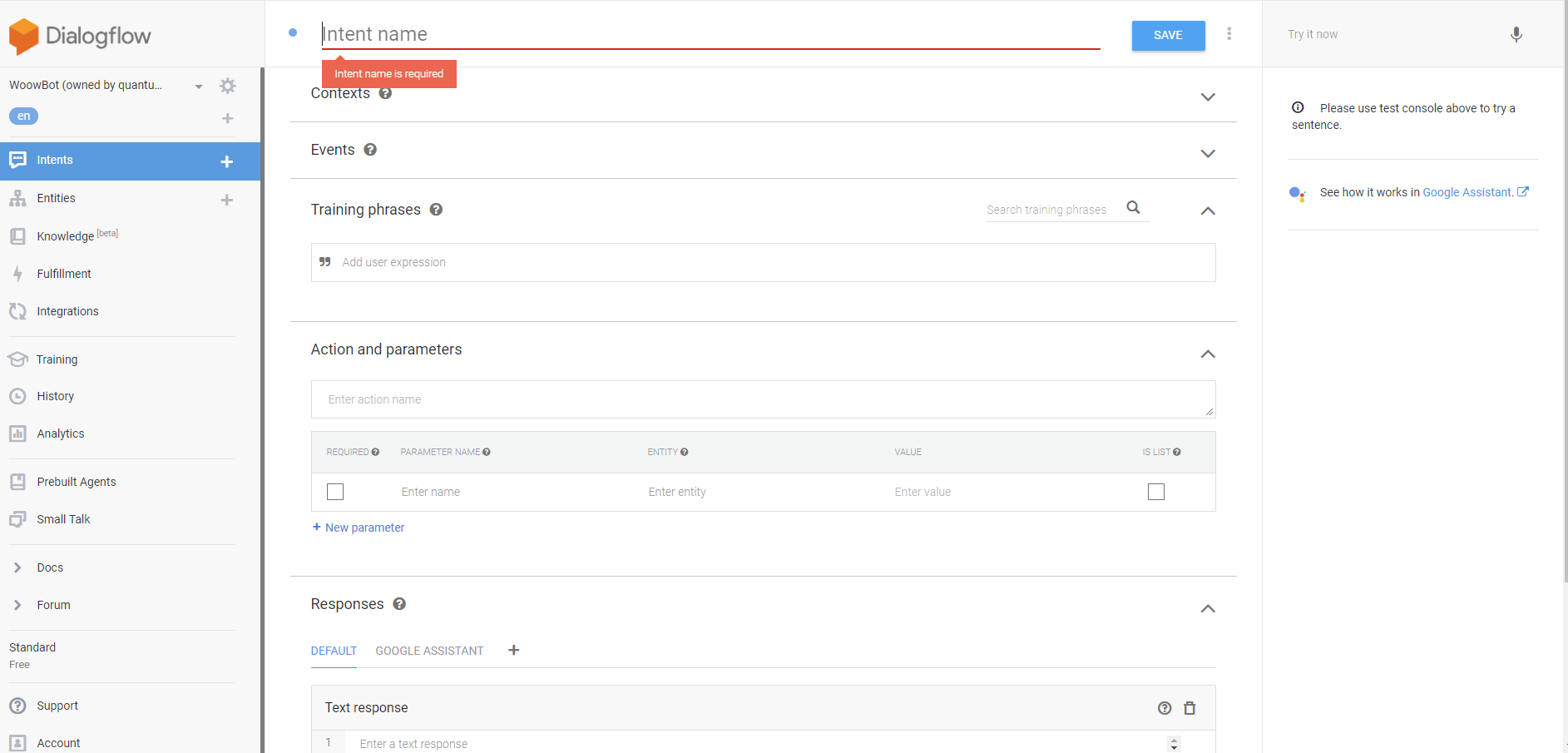
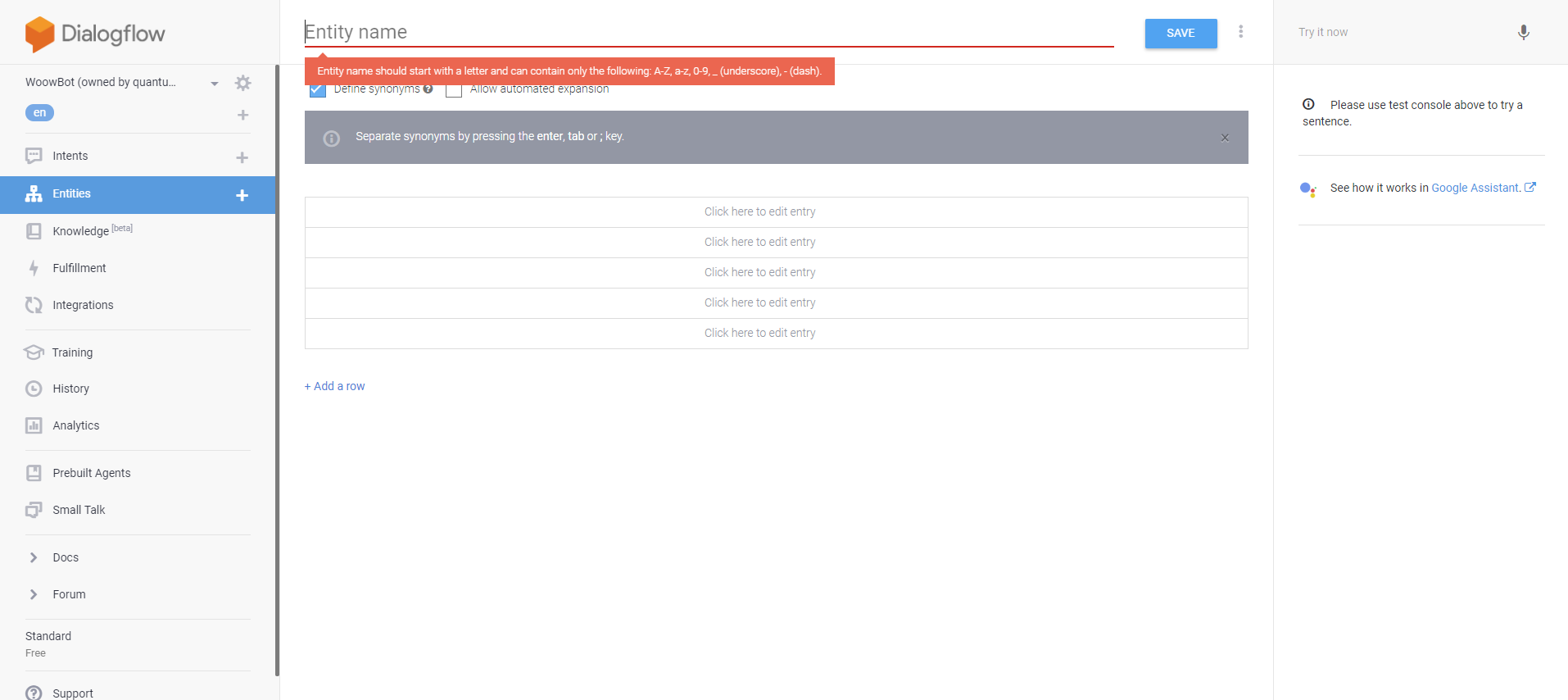
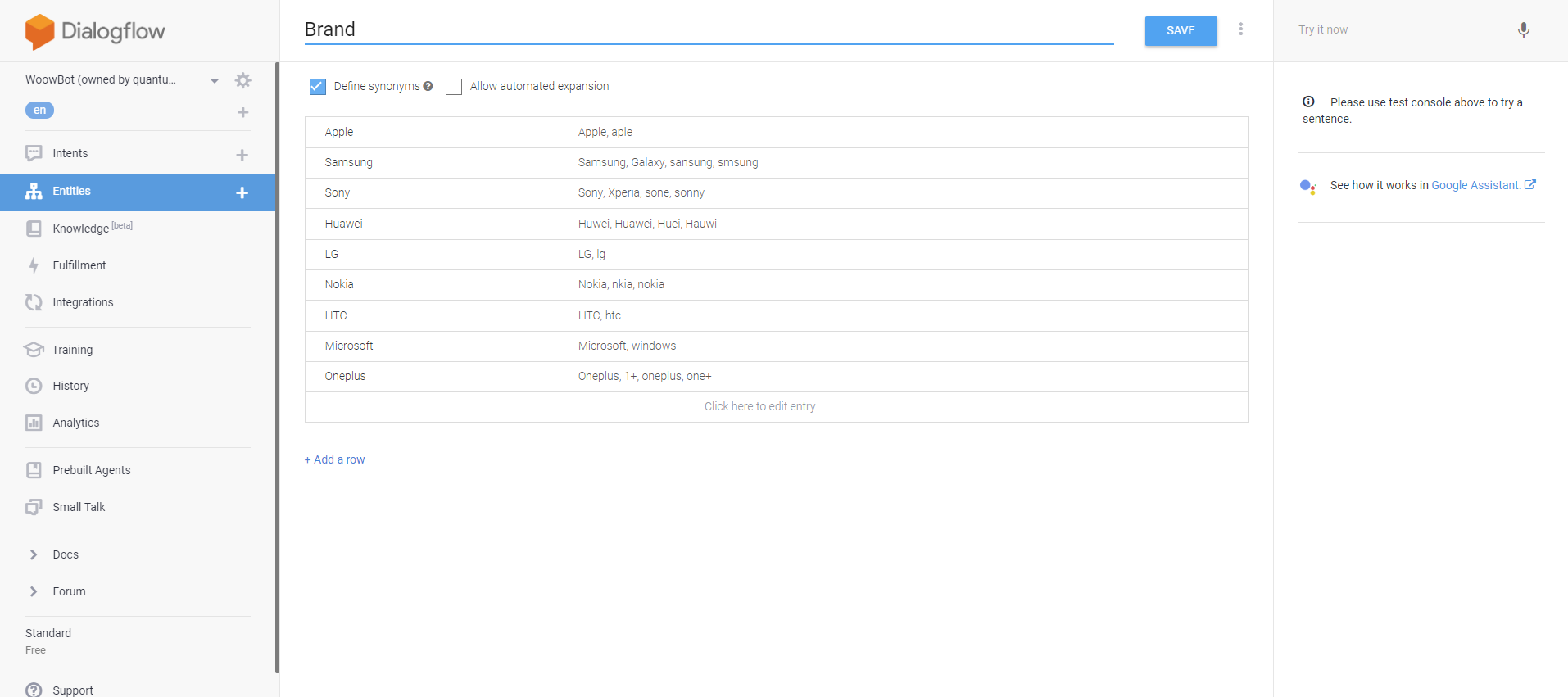
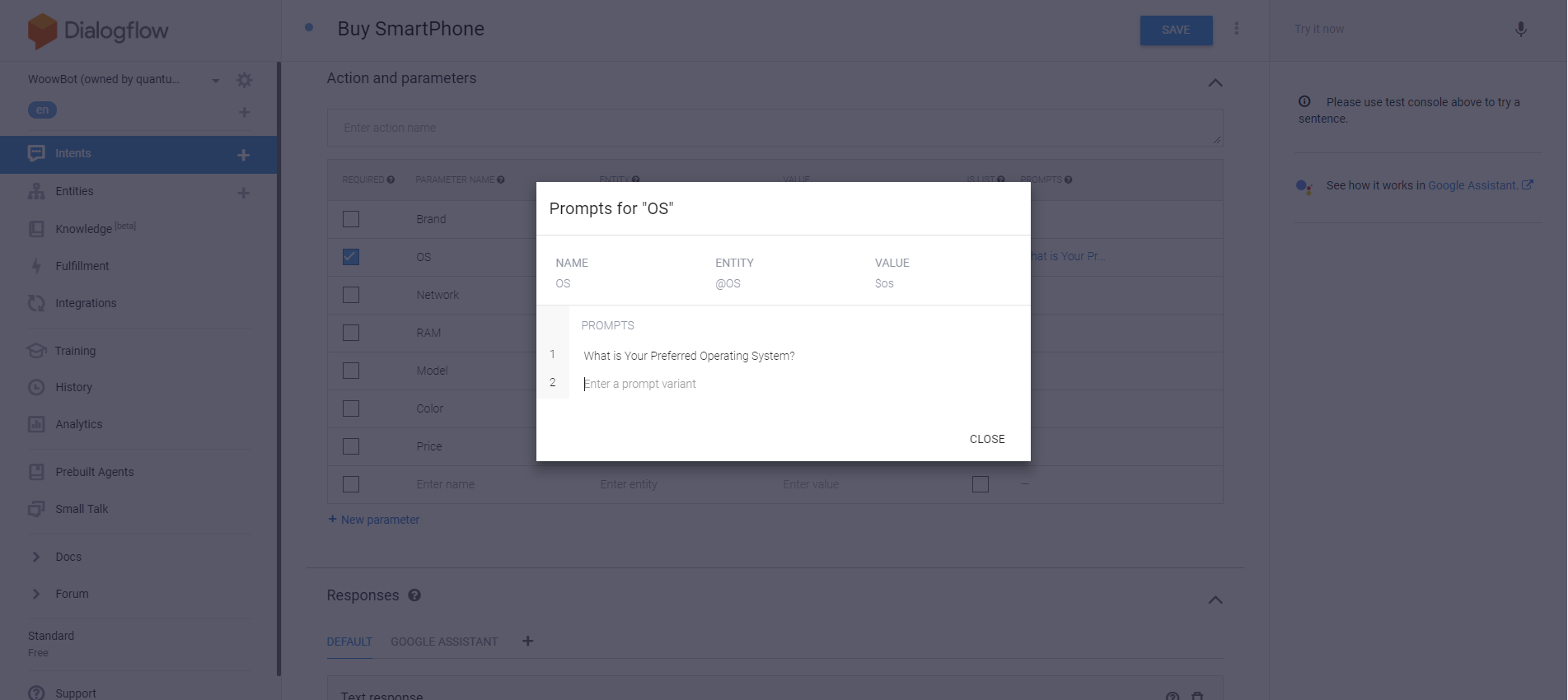
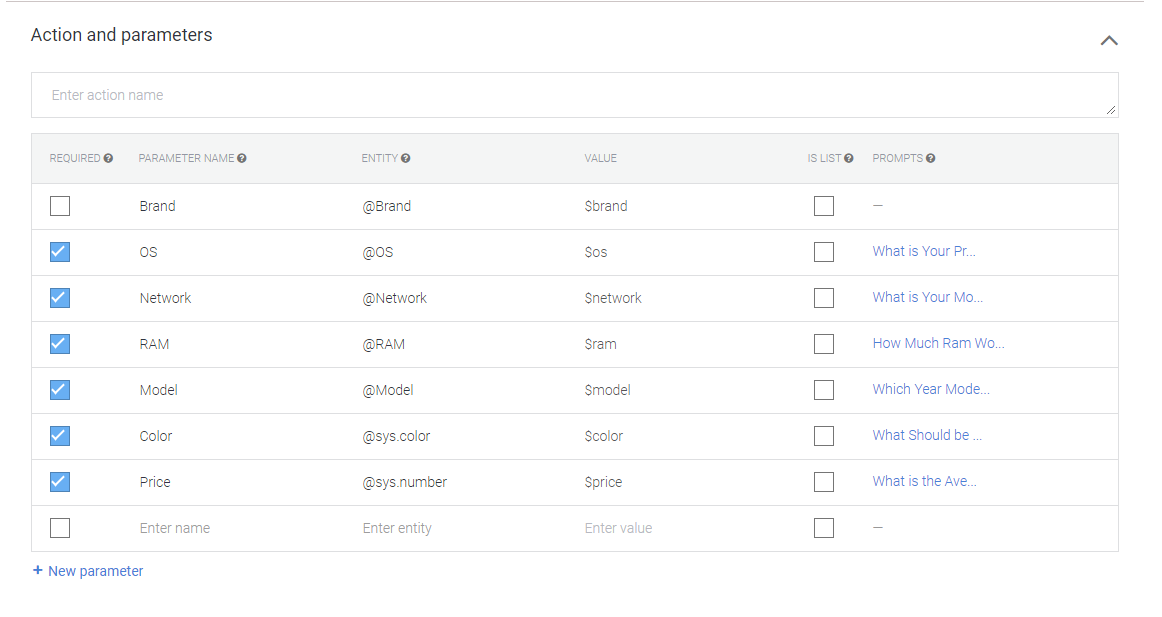
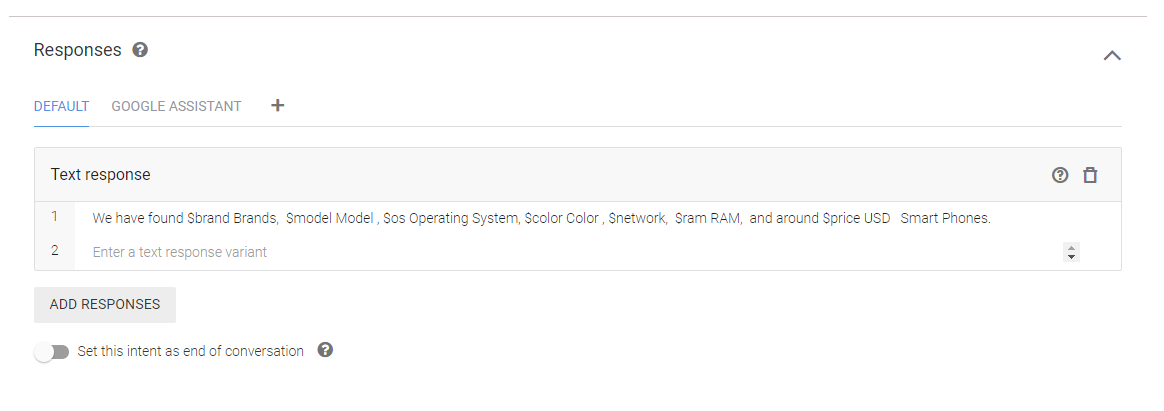
Creating follow-up intents for DialogFlow agent
First you have to create main intent that will match the user’s order request such as “I need a Caramel Macchiato.”.
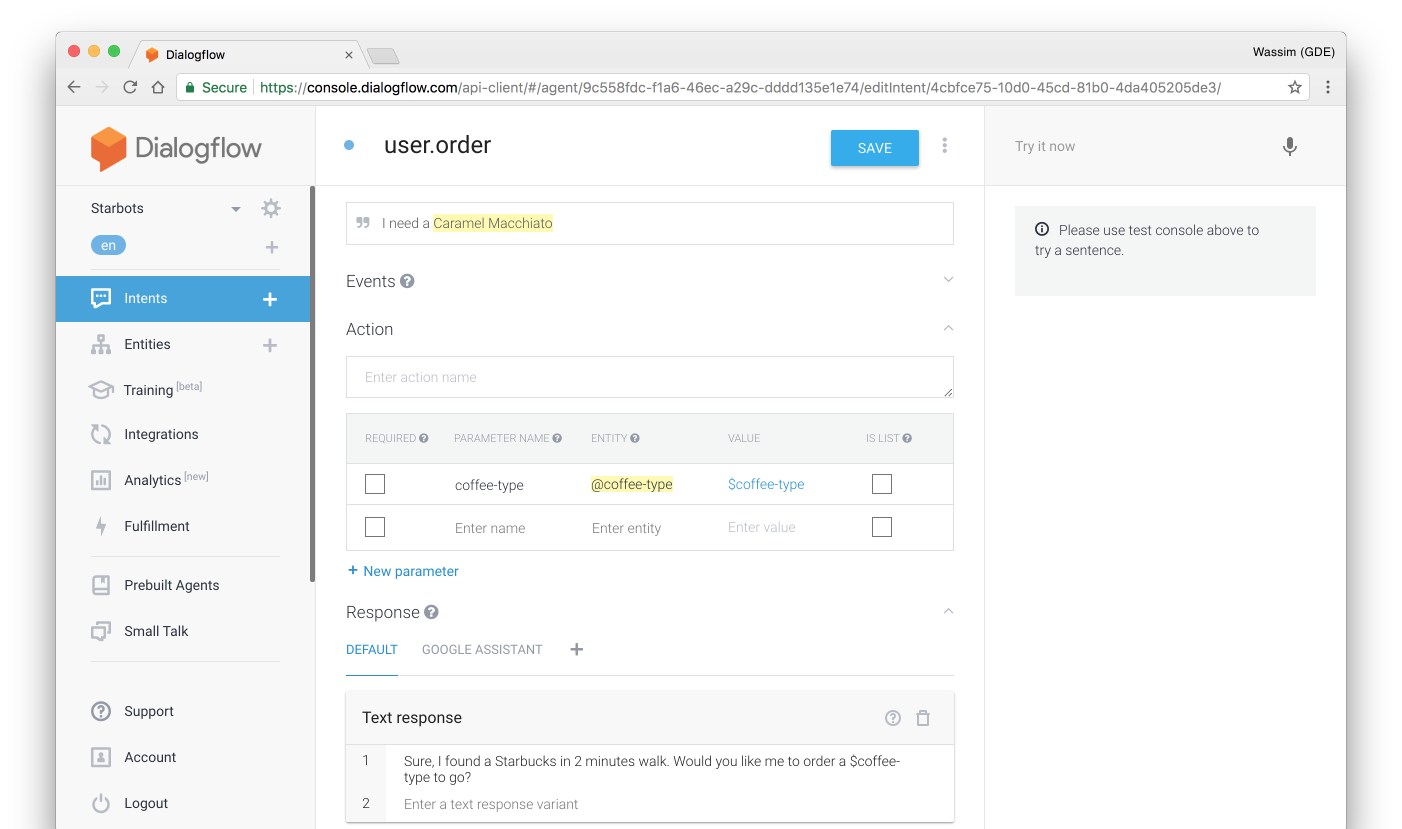
Next, we’ll add a second intent nested inside the main intent, these nested intents are called “follow-up” intents. Follow-up intent are normal intents that hold the context of their parent intent. In order to add follow-up intents, simply hover your mouse over an intent and click on the “Add follow-up intent” label:
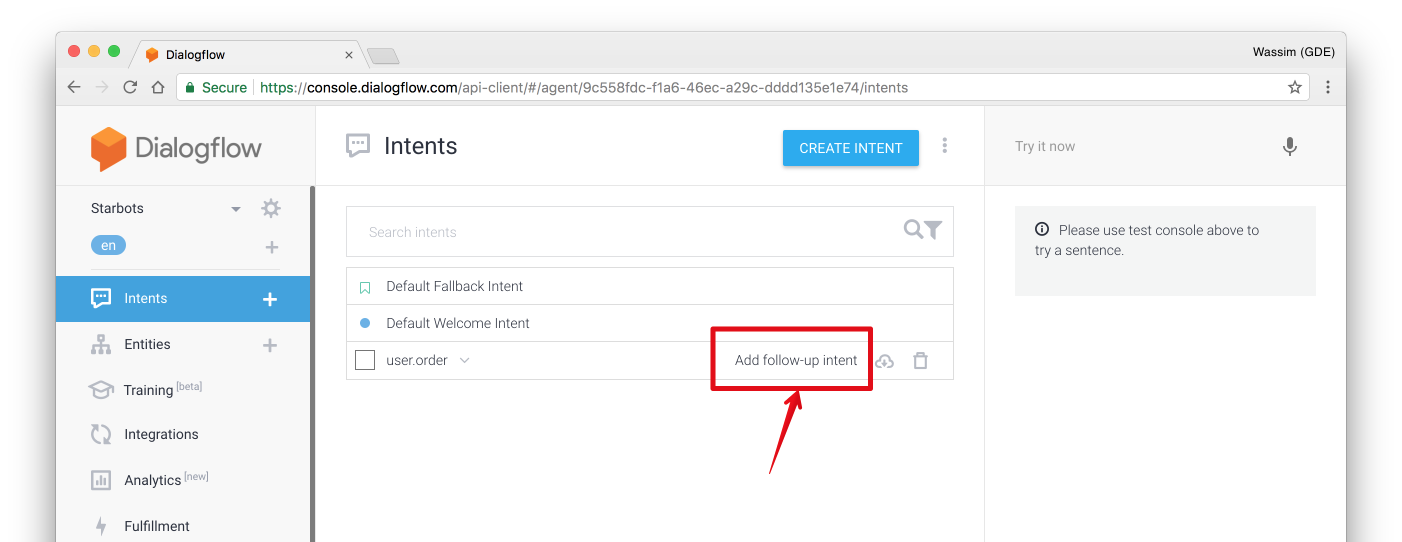
This will add a new intent nested inside the selected intent. We can choose from a wide variety of common follow-ups expressions such as confirmations, repeating, canceling…etc. Or, we can just add a custom follow-up intent:
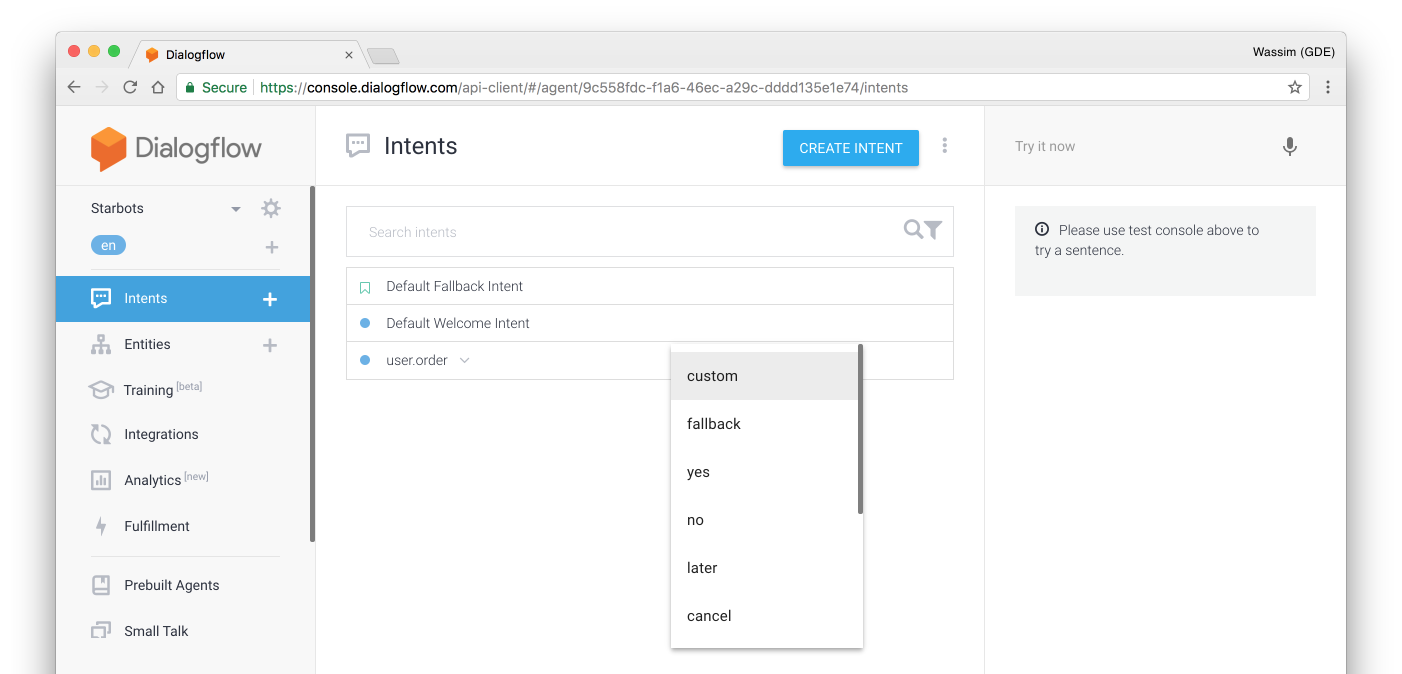
Let’s get back to our conversation from above. We have two scenarios that we need to design:
- If the user just asks for a coffee and then confirms the order, we just need two intents: the main intent + a “yes” follow-up intent.
- If the user wants to add extra toppings, we then need three intents: the main intent + an “extra” follow-up + a “yes” follow-up (for the extra). In the end, we’ll have something like the following:
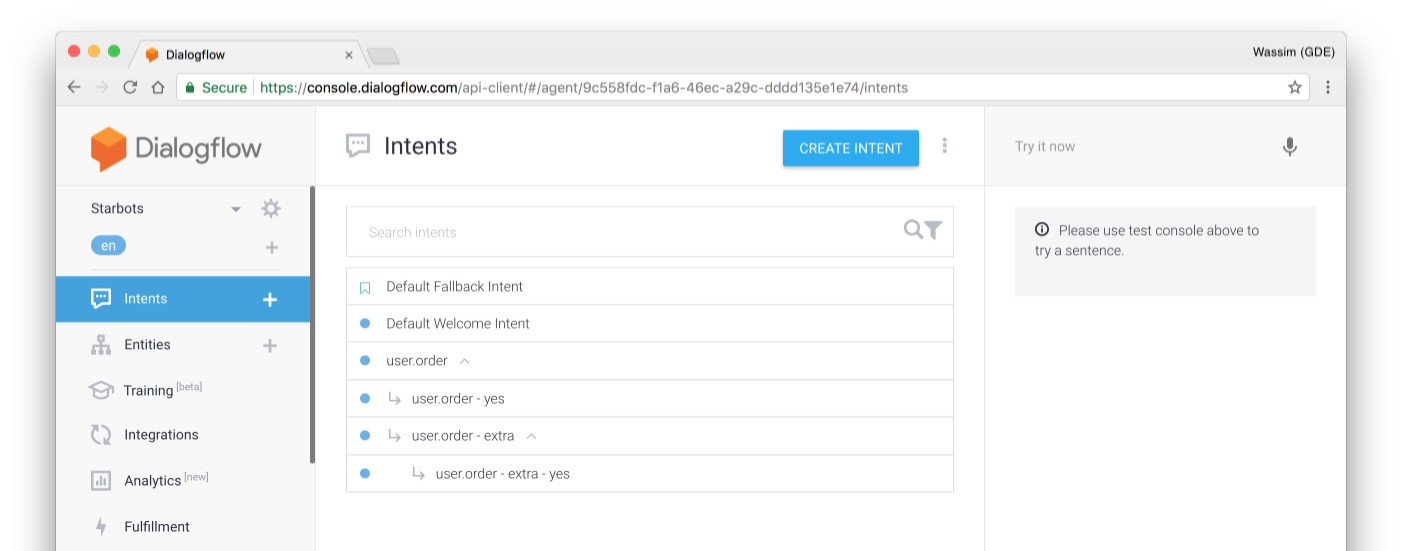
- user.order: our main “order” intent.
- user.order — yes: a confirmation for the order.
- user.order—extra: an intent for the extra toppings.
- user.order—extra—yes: a confirmation for the order with toppings.
*For Sending Card Response
- Let's create an intent add some traning phrases for sending card response.
- Now in Responses Tab click on the Plus(+) button beside the Default and select "Facebook Messenger". This is because the rich messeging does not support in default response in dialogflow.
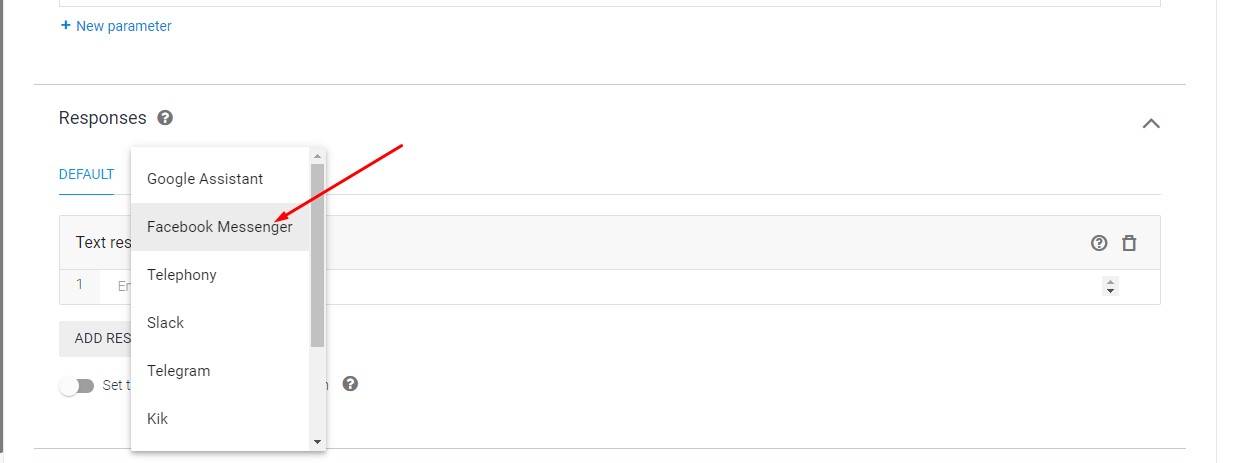
- After selecting Facebook Messenger please turn off the "Use response from the DEFAULT tab as the first response."
- Now click on the Add Response button and select Card.
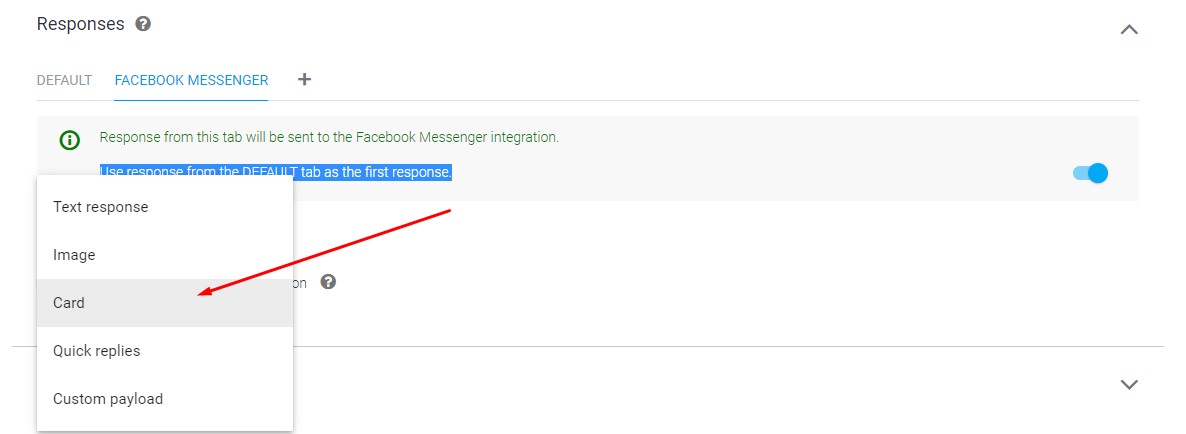
- After clicking on the card you can able to provide information about card. You can add card as many as you need by clicking on the Add Responses button. After providing all information it will look like the below screenshot. After you have done with card then save the intent.
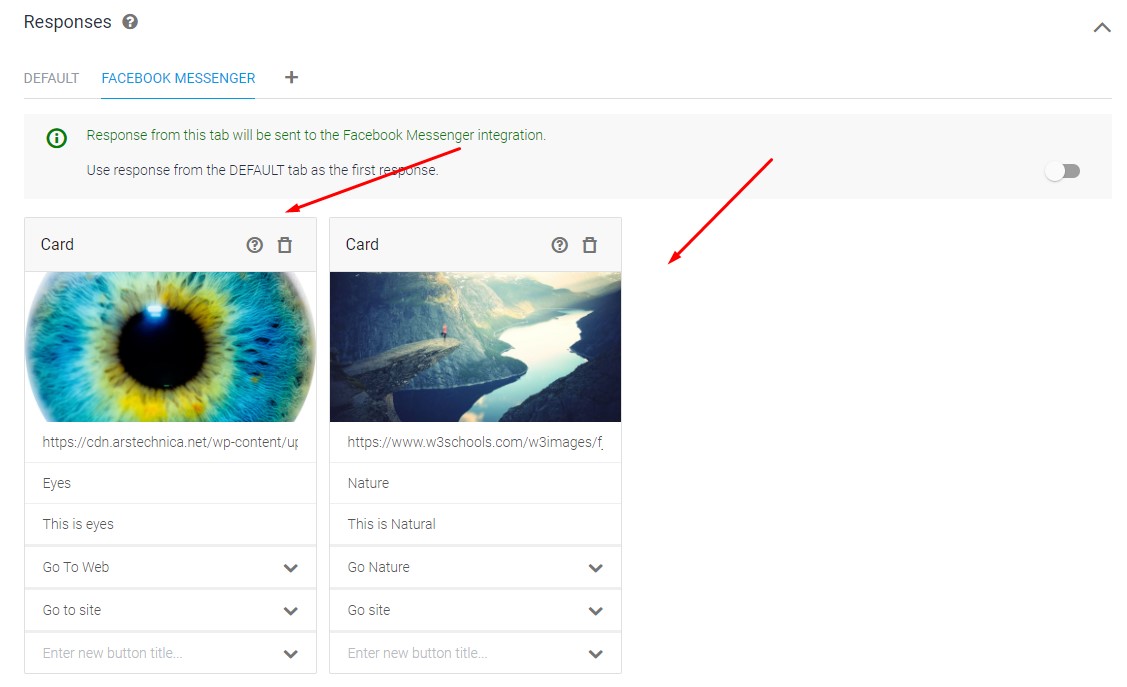
- Then the card will display like the below screenshot
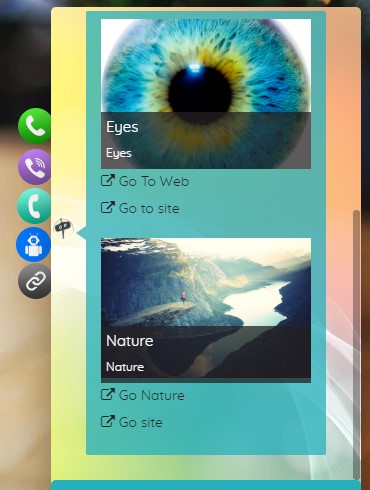
9. FAQ BUILDER
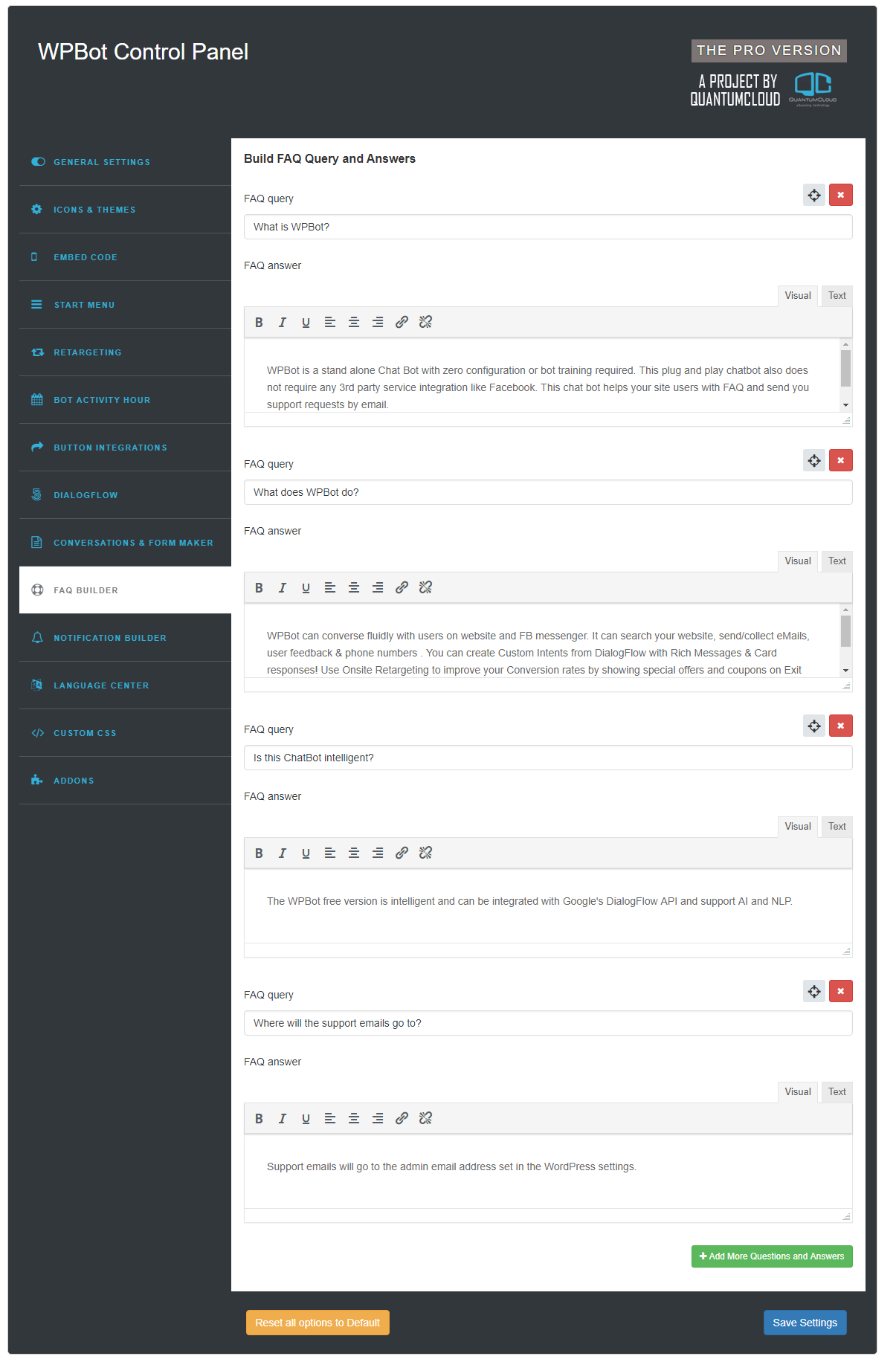
- In the faq builder section, Admin can add questions and answers by clicking on Add More Questions and Answers button and remove any previous questions by clicking on the red cross button.
10. NOTIFICATION BUILDER
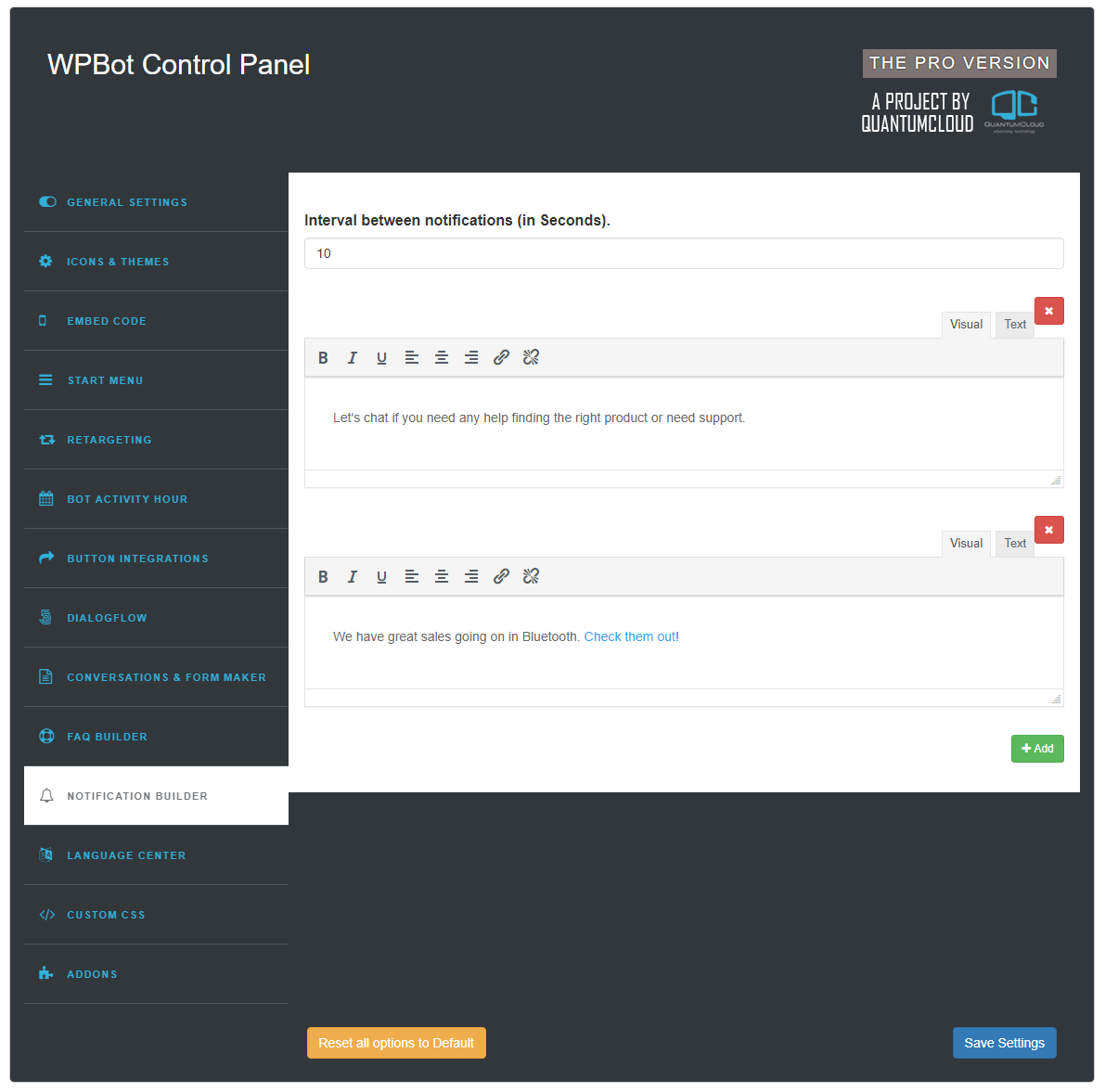
- Notification message will be shown on top of the WPBot Icon.
- Interval between notifications (in Seconds). put the value. Click on Add button to create message and hit on the Save Settings to save messages.
11. LANGUAGE CENTER
All WPBot responses can be controlled through Language Center. You can add multiple variations of messages for each node. They will be used randomly and give an apperance of more human like responses. It has been divided into six tabs.
11.1. General
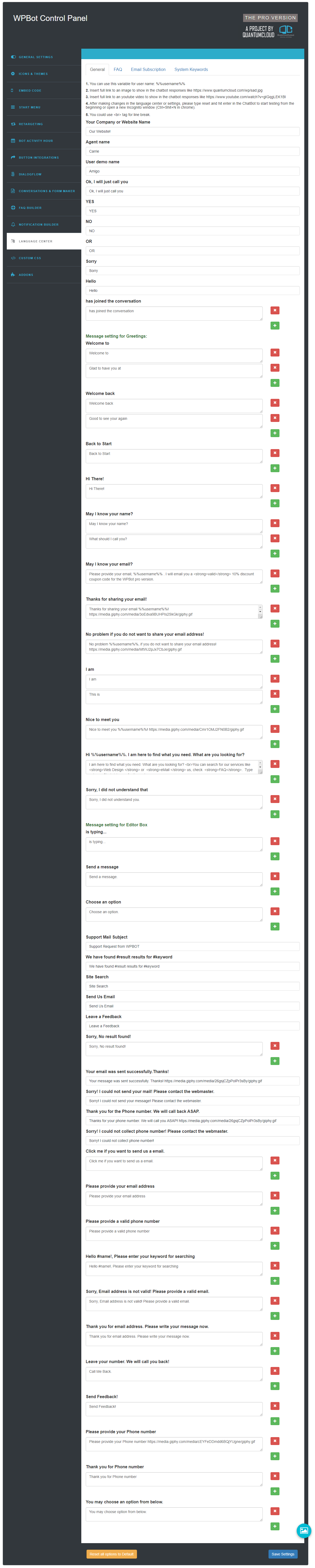
- When you are done, then click on Save Settings button to save your settings.
11.2. FAQ
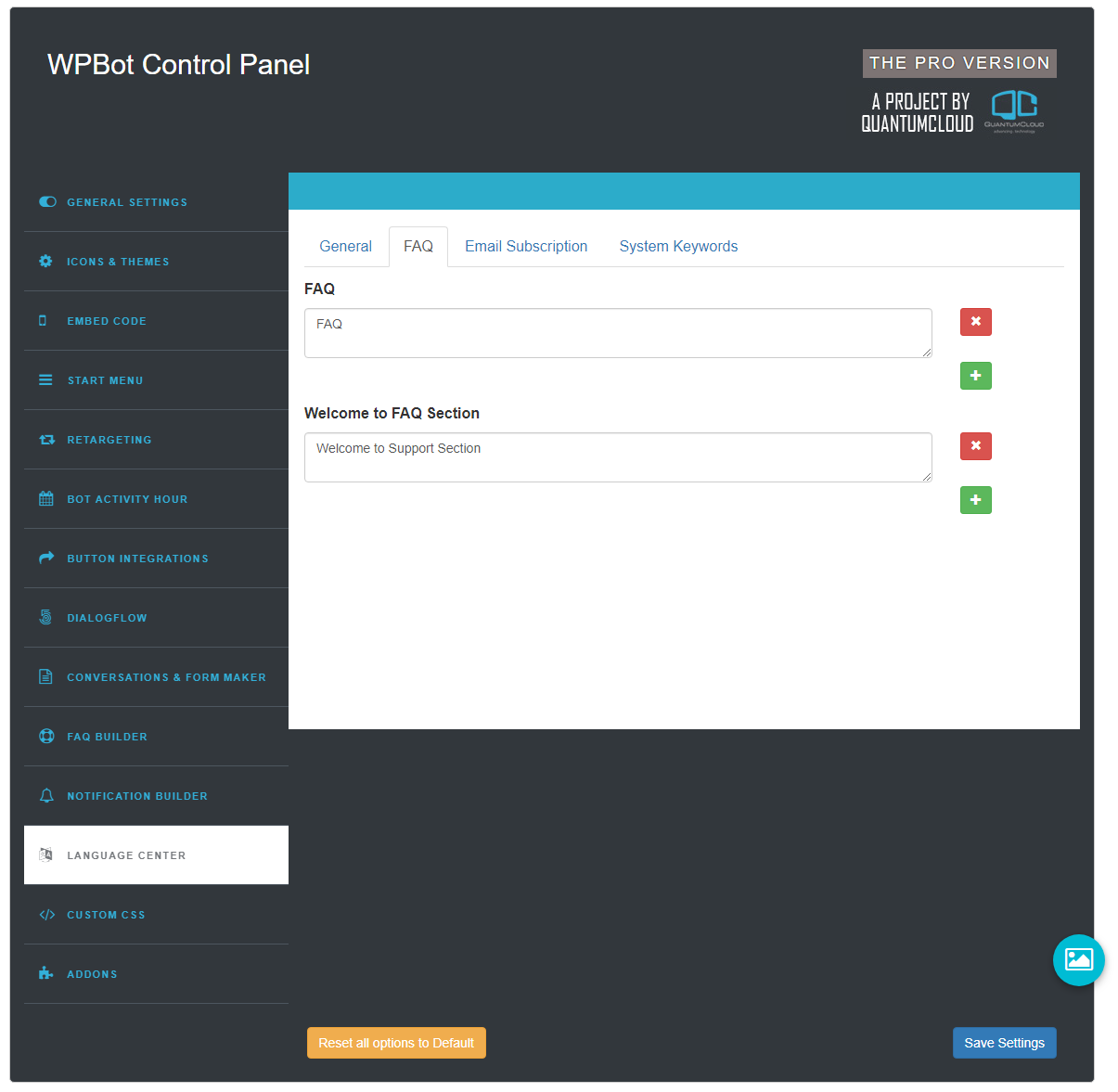
11.3. Email Subscription
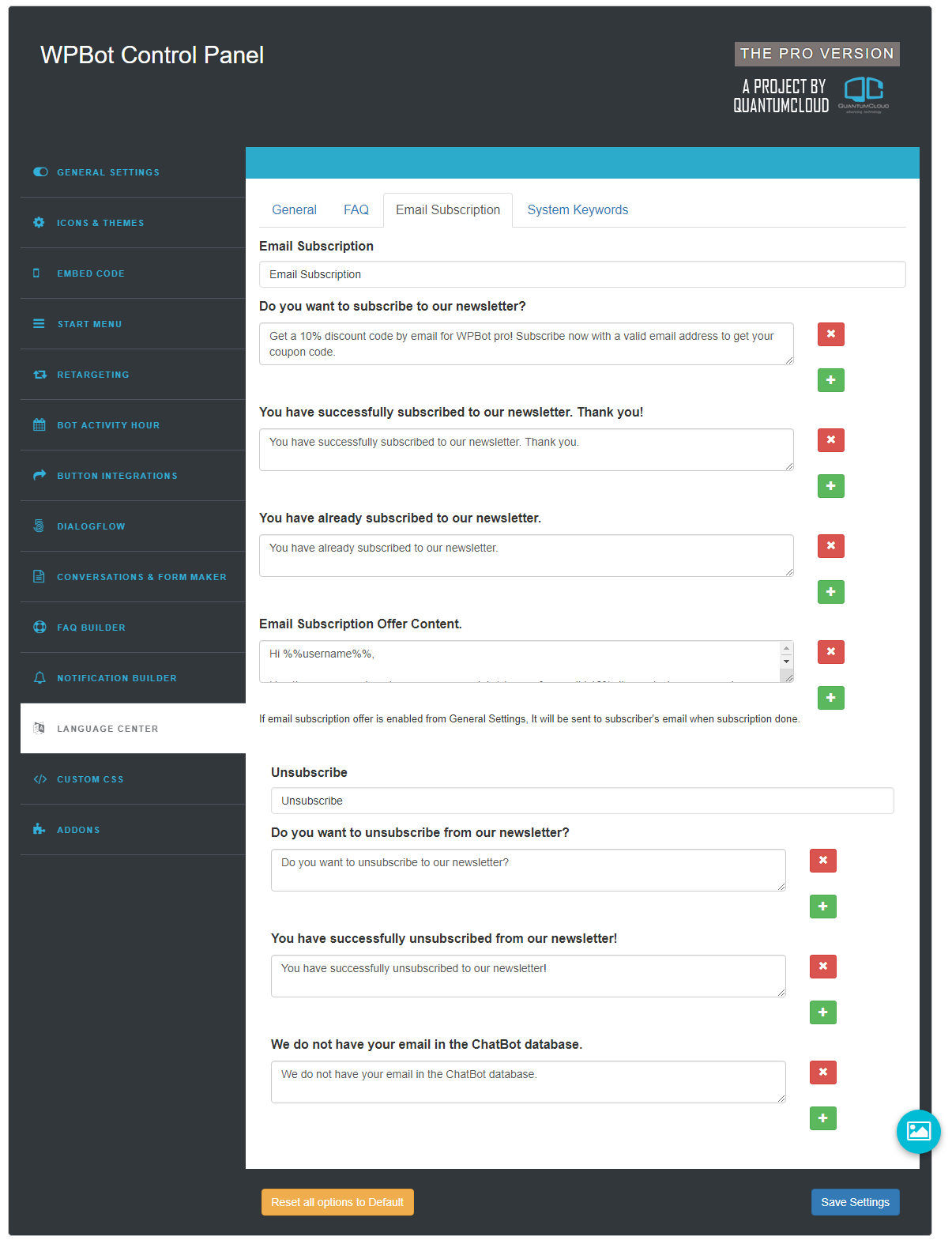
11.4. System Keywords
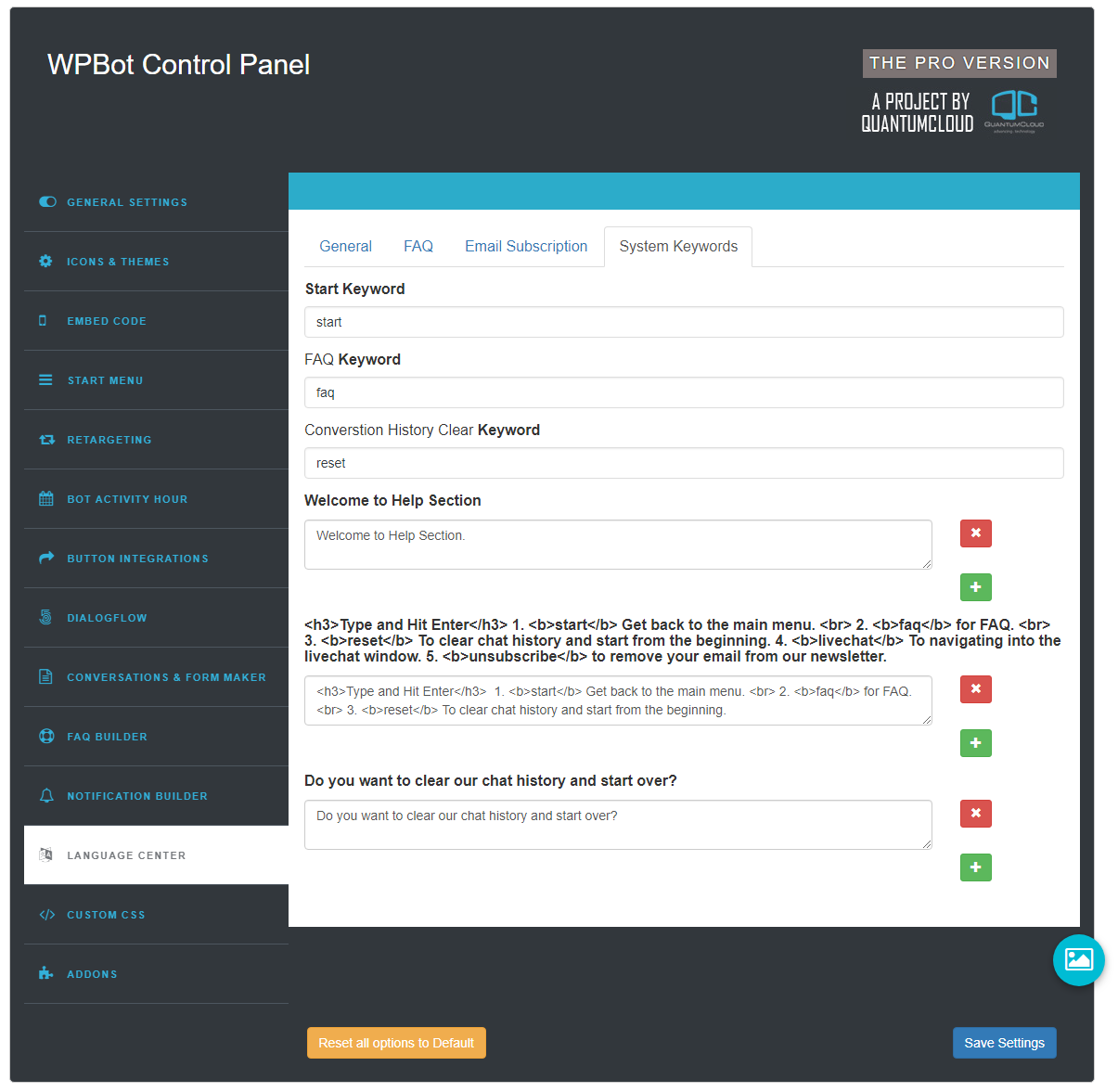
12. CUSTOM CSS
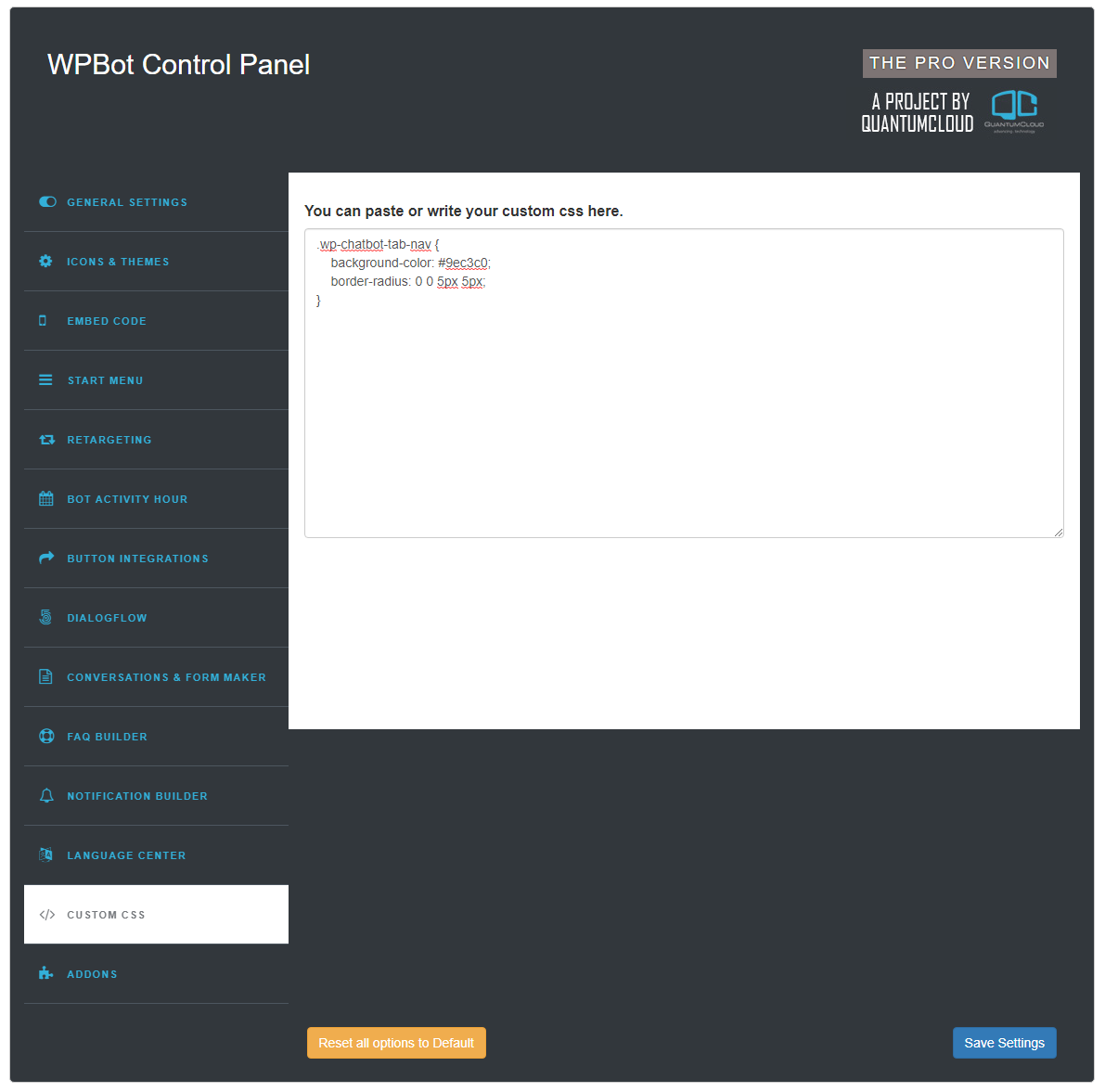
- In Custom CSS box Enter any custom valid CSS without any wrapping "style" tags.
Shortcode
How To Display Wpbot by Shortcode
WPBot comes with a ShortCode that can be placed anywhere in your WordPress site.
ShortCode
- WPBot Full page shortcode - [wpbot-page]
Support
To get priority support, please open a support ticket with us.
Any feedback or feature requests are most welcome. We will try to incorporate your valuable suggestions with our item.
Developed by Professional Web Design and Development Company QuantumCloud
Partner with us if you need any design or development help with your website!
Sources and Credits
We have shamelessly borrowed code and ideas from the following great open source projects (Thanks!):